Справка с места работы. Образец и бланк 2022-2023 года
Документ под названием «Справка с места работы» может понадобиться в самых разных случаях. Очень часто он нужен работнику для предъявления в государственные организации, органы социальной защиты, банковские и кредитные учреждения и т.д. Справка носит подтверждающий характер и может содержать в себя сведения о заработной плате сотрудника, его должности, стаже и опыте работы и т.п.
Скачать документна сайте Ассистентус
- Бланк и образец
- Онлайн просмотр
- Бесплатная загрузка
- Безопасно
ФАЙЛЫ
Скачать пустой бланк справки с места работы .docСкачать образец справки с места работы .doc
Что нужно для получения справки с места работы
На некоторых предприятиях для того, чтобы получить нужную справку от работника не требуется никаких документов – достаточно обратиться к непосредственному начальнику или к представителю иного структурного подразделения с устной просьбой. Но это не всегда так: в большинстве, особенно крупных компаний, сотрудник обязан предоставить письменный запрос или заявление на получение справки, в котором должен указать цель получения документа и также то, какая именно информация нуждается в подтверждении.
Но это не всегда так: в большинстве, особенно крупных компаний, сотрудник обязан предоставить письменный запрос или заявление на получение справки, в котором должен указать цель получения документа и также то, какая именно информация нуждается в подтверждении.
Но следует отметить, что закон дает право работнику не сообщать работодателю о том, куда именно и по какой причине требуется справка.
Имеет ли право работодатель отказать в выдаче справки
По закону работник имеет право получить любую информацию от своего работодателя, касающуюся его трудовой деятельности для последующего предъявления по месту требования. Она может быть оформлена в виде копии, выписки из внутреннего документа компании, или же справки.
Срок между заявлением с просьбой выдать справку и ее получением не должен превышать трех дней.
Если предприятие по каким-либо причинам отказывается выдать требуемую бумагу, сотрудник имеет право обратиться в суд.
Кто выдает справку
Обычно справку выписывает руководитель того подразделения, в ведение которого входит запрашиваемая информация. Если работнику необходима справка о профессии или должности, то надо обращать в кадровый отдел, если о заработной плате – соответственно, в бухгалтерию и т.п. Но если непосредственно оформлением справки может заниматься начальник структурного подразделения, то удостоверять ее должен в обязательном порядке директор компании или уполномоченное на подписание подобного рода документов лицо.
Если работнику необходима справка о профессии или должности, то надо обращать в кадровый отдел, если о заработной плате – соответственно, в бухгалтерию и т.п. Но если непосредственно оформлением справки может заниматься начальник структурного подразделения, то удостоверять ее должен в обязательном порядке директор компании или уполномоченное на подписание подобного рода документов лицо.
Срок действия справки
Каждая справка с места работы имеет свой срок годности, который определяет учреждение или организация, запрашивающая документ в индивидуальном порядке, и который чаще всего не превышает двухнедельный период – за это время сотрудник должен успеть запросить документ в организации и предъявить его туда, куда нужно.
Имеет ли право требовать справку уволившийся работник
По закону, сотрудник, который уволился, также может требовать у бывшего работодателя необходимую ему справку. Правда, законодательно закреплен лишь один вид такого документа, в выдаче которого запрещено отказывать: это справка о заработной плате (например, для получения субсидий, пенсий, пособий и других социальных выплат). Информация для такого рода документов хранится в архиве предприятия.
Информация для такого рода документов хранится в архиве предприятия.
Правила по составлению справки
Единого, унифицированного, обязательного к применению образца справки с места работы не существует. Предприятия и организации вправе писать ее в свободном виде или использовать шаблон, разработанный внутри компании (правда, такие шаблоны должны быть зарегистрированы в ее учетной политике). Независимо от того, какой вариант выберет фирма, справка должна содержать в себе ряд необходимых данных:
- название организации,
- дату составления,
- сведения, которые нужно подтвердить,
- подпись директора компании.
Печать на документе ставить не обязательно, поскольку с 2016 года юридические лица освобождены от обязанности удостоверять свои бумаги оттисками печатей и штампов (правда, в этом случае желательно вносить в документ реквизиты организации (адрес и телефон для связи), иначе справку могут просто-напросто не принять там, куда она будет предоставлена).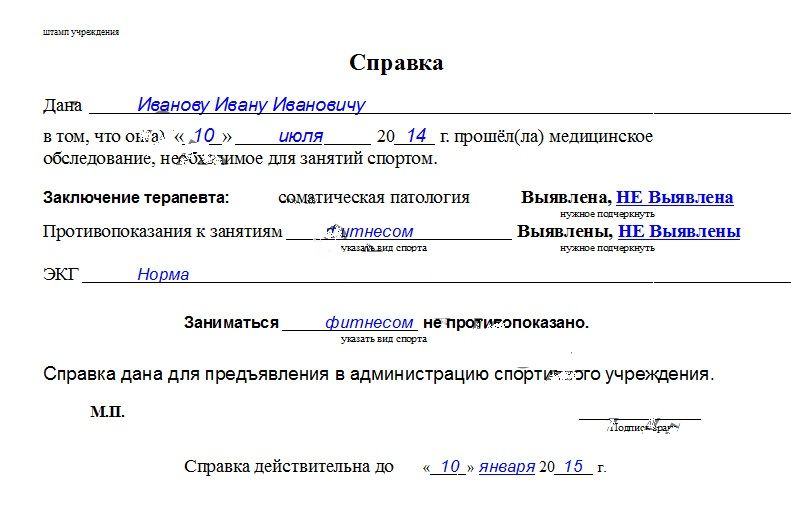
Справка должна содержать только актуальную и достоверную информацию, внесение в нее заведомо ложных, недостоверных сведений может привести в административному наказанию организации и должностных лиц в виде крупного штрафа.
Если к справке прикладываются какие-то документы или их копии, то информация об этом также должна быть зафиксирована в самой справке в виде отдельного пункта о прилагаемой документации.
Правила оформления справки
Справка может быть написана как от руки, таки в печатном виде, как на стандартном листе А4 формата, так и на фирменном бланке предприятия (последний вариант удобен тем, что содержит в себе реквизиты). Справка может быть выдана в стольких экземплярах, в скольких требуется, при этом каждый из них должен быть заверен должным образом.
При получении справки работник должен ее внимательно проверить и, при обнаружении каких-либо ошибок, потребовать выдачи нового документа — от содержания справки, как правило, зависит решение многих важных вопросов, поэтому неточности, исправления и помарки в них недопустимы.
Иногда предприятия просят подтвердить сотрудника о получении справки подписью во внутреннем журнале учета документов.
Образец справки с места работы
- Сначала указывают полное наименование компании, чуть ниже ее фактический адрес и телефон.
- Далее ставят дату составления документа, затем посередине слово «Справка» и ее номер по внутреннему документообороту организации.
- Потом идет собственно необходимая информация: здесь надо обязательно полностью вписать фамилию, имя, отчество работника, для которого предназначена справка, а также удостоверить нужные факты.
- После этого, если сотрудник назвал адресата получения, можно указать, кому будет предъявляться справка.
- Внизу документ должен подписать либо директор компании, либо его уполномоченное лицо (с указанием должности и расшифровкой подписи).
Скачать документна сайте Ассистентус Скачать в КонсультантПлюсБесплатный доступ к документу
Добавление пользовательской справки к шаблону формы
Примечание:
Мы стараемся как можно оперативнее обеспечивать вас актуальными справочными материалами на вашем языке.
Чтобы помочь пользователям понять ее назначение формы и, чтобы заполнить успешно, то можно добавить пояснительный текст справки для шаблона формы.
В этой статье объясняется, как определить наилучший тип текст справки шаблона формы с учетом значения факторы, например тип шаблона формы можно создать аудиторию, насколько широко будет развернута шаблона формы, и будет ли пользователи будут заполнять формы на основе вашего шаблон формы с помощью веб-браузера.
В этой статье
-
Проблемы совместимости
-
Типы справки
-
Создание представления для отображения справки
-
Создание настраиваемой области задач для отображения справки
-
Использование условного форматирования для отображения контекстной справки
-
Создание гиперссылки на внешний файл справки или веб-сайта
-
Добавление инструкции для пользователей просмотреть справку InfoPath
Совместимость
При разработке шаблона формы в Microsoft Office InfoPath 2007, вы можете создавать шаблон формы с поддержкой веб-браузера. При разработке шаблона формы с поддержкой браузера, некоторые функции недоступны. Например настраиваемых областях задач, которые часто используется для отображения пользовательской справки, не поддерживаются в шаблонах форм с поддержкой браузера. Чтобы добавить справки в шаблон формы с поддержкой браузера, рекомендуется альтернативный способ добавления справки, такие как использование условное форматирование для отображения контекстной справки.
При разработке шаблона формы с поддержкой браузера, некоторые функции недоступны. Например настраиваемых областях задач, которые часто используется для отображения пользовательской справки, не поддерживаются в шаблонах форм с поддержкой браузера. Чтобы добавить справки в шаблон формы с поддержкой браузера, рекомендуется альтернативный способ добавления справки, такие как использование условное форматирование для отображения контекстной справки.
К началу страницы
Типы справки
В зависимости от потребностей пользователей и сложности шаблона формы вы можете добавить различных типов текст справки с помощью различных процедур. В зависимости от шаблона формы можно использовать несколько типов текст справки в шаблоне формы. Ниже приведен список наиболее распространенные способы отображать подсказку в шаблоне формы:
-
Настраиваемая область задач Настраиваемая область задач является HTML-файл, содержимое которого отображается в области задач InfoPath при заполнении формы. Вы можете указать только одно HTML-файла для открытия в области задач по умолчанию для шаблона формы, но можно добавить дополнительные HTML-файлы шаблона формы как файлы ресурсов и затем создавать гиперссылки между ними. Только HTML-файлов могут отображаться в настраиваемых областях задач. Настраиваемые области задач можно указать специальные команды формы и содержимое справки. HTML-файл можно добавить непосредственно в шаблон формы, чтобы пользователи могли просматривать настраиваемой области задач Справка даже при заполнении формы в автономном режиме или в HTML-файл, который хранится в другом месте, можно связать настраиваемой области задач. Например если вы планируете часто обновите содержимое справки, но не хотите, чтобы каждый раз, когда обновление при попытке отправить файл HTML-справки Публикация шаблона формы, рекомендуется установить для хранения HTML-файл в другом расположении и ссылки на него из настраиваемой области задач.

-

-
Внешняя справка Можно добавить ссылку на внешний файл, например HTML-файл на веб-сайте. Например если сайт технической поддержки вашей организации содержит веб-страницы для начала сеанса чата с помощью службы технической поддержки, можно добавить гиперссылку в шаблон формы, который позволяет открыть эту страницу в своих веб-браузеры. Этот подход полезен при разработке шаблона формы для другого отдела в вашей организации и отдела, которые наилучшим образом квалифицированному предоставить пользователям справки и технической поддержки.
-
InfoPath справочной системы для пользователей, у которых заполнение форм InfoPath содержит Выделенная система справки для пользователей, которые заполнение форм.
 Указывая пользователям при заполнении формы, нажмите клавишу F1 разрешить им доступ к эти разделы справки о стандартные функциональные возможности InfoPath. Используйте этот подход для форм, заполняемых пользователями с помощью InfoPath только.
Указывая пользователям при заполнении формы, нажмите клавишу F1 разрешить им доступ к эти разделы справки о стандартные функциональные возможности InfoPath. Используйте этот подход для форм, заполняемых пользователями с помощью InfoPath только.
Просмотр справки Создание отдельной представление Показать текст справки, если вы хотите дать подробные инструкции для пользователей. Можно создать представление справки, содержащий только текст справки или можно повторяющиеся элементы управления, которые вы добавили в представлении по умолчанию шаблона формы и соответствующим текст справки включить. Добавив элементы управления с текстом справки, предоставить альтернативный способ просмотра для заполнения формы, содержащей контекстной справки для каждого раздела или элемента управления. Это полезно подход аудитории содержит новых пользователей, которым необходима помощь лишние и опытных пользователей, которые уже умеете заполните форму.
Совет: Поскольку шаблоны форм с поддержкой браузера не поддерживают настраиваемых областях задач, с помощью представлений справки, чтобы отображать подсказку является хорошей альтернативой настраиваемых областях задач.
К началу страницы
Создание представления для отображения справки
Чтобы создать отдельное представление в шаблоне формы для пользователей для просмотра справки о заполнении формы, нужно сначала создать представление справки для шаблона формы, а затем добавьте кнопки в свое представление формы по умолчанию, который пользователи могут щелкнуть, чтобы перейти в режим справки.
Создание представления справки
- org/ListItem»>
-
В разделе действия в области задач « представления » нажмите кнопку Добавить новое представление.
-
В поле имя нового представления введите имя представления справки и нажмите кнопку ОК.
Например введите справки.
-
В шаблоне формы щелкните в представлении, который вы только что добавили и введите или вставьте текст справки, который вы хотите.
org/ListItem»>
-
В области задач элементы управления нажмите кнопку.
-
Правой кнопкой мыши, который вы добавили и выберите в контекстном меню команду Свойства кнопки.
-
Откройте вкладку Общие.
-
В поле подпись введите подпись для кнопки.
 Например введите вернуться к форме.
Например введите вернуться к форме. -
Нажмите кнопку правила.
-
В диалоговом окне правила нажмите кнопку Добавить.
-
Нажмите кнопку Добавить действие.
-
В поле » Действие » нажмите кнопку Смена представлений.
-
В диалоговом окне Просмотр щелкните имя представления по умолчанию.

-
Четыре раза нажмите кнопку ОК, чтобы вернуться в шаблоне формы.
В меню Вид выберите пункт Управление представлениями.
Если область задач Элементы управления не отображается, щелкните Другие элементы управления в меню Вставка или нажмите клавиши ALT+I, C.
После создания представления справки для шаблона формы, необходимо добавить кнопки к представлению по умолчанию, чтобы пользователи легко найти справку представления при заполнении формы.
Добавление кнопки к представлению по умолчанию
-
В меню Вид выберите пункт Управление представлениями.
-
В области представления задач щелкните имя представления по умолчанию.

-
Если область задач Элементы управления не отображается, щелкните Другие элементы управления в меню Вставка или нажмите клавиши ALT+I, C.
-
В области задач элементы управления нажмите кнопку.
-
Правой кнопкой мыши, который вы добавили и выберите в контекстном меню команду Свойства кнопки.
-
Откройте вкладку Общие.
org/ListItem»>
-
Нажмите кнопку правила.
-
В диалоговом окне правила нажмите кнопку Добавить.
-
Нажмите кнопку Добавить действие.
-
В поле » Действие » нажмите кнопку Смена представлений.
org/ListItem»>
-
Четыре раза нажмите кнопку ОК, чтобы вернуться в шаблоне формы.
В поле подпись введите подпись для кнопки. Например введите справки.
В диалоговом окне Просмотр щелкните имя представления справки, добавленный в предыдущей процедуре.
Совет: При необходимости можно добавить тех же элементов управления к представлению справки, которые хранятся в представление по умолчанию. Это дает пользователям выбор между заполнения формы в представление по умолчанию, если они не нужна помощь, или использовать режим справки для заполнения формы, если они должны отображаться текст инструкции.
К началу страницы
Создание настраиваемой области задач для отображения справки
Примечания: Прежде чем создавать настраиваемой областью задач для отображения справки в шаблоне формы, учтите следующее:
- org/ListItem»>
-
Прежде чем включать настраиваемой областью задач, необходимо сначала создать HTML-файл для настраиваемой области задач с помощью HTML-элемент редакторе, например Microsoft Office SharePoint Designer 2007.
Шаблоны форм с поддержкой браузера не поддерживают настраиваемых областях задач.
Создание и Включение настраиваемой областью задач, сделайте следующее:
-
В меню Сервис выберите пункт Параметры формы.
-
В разделе категории выберите программирования.

-
Установите флажок Включить настраиваемую область задач.
-
В поле имя области задач введите имя, которое будет отображаться в верхней части области задач. Например введите справки.
-
Чтобы добавить файл шаблона формы, нажмите кнопку Файлы ресурсов.
Примечание: Связывание файла шаблона формы, в поле расположение области задач введите абсолютный путь к расположению HTML-файл и нажмите кнопку ОК.
Примечание по безопасности: Рекомендуется создать ссылку в HTML-файл, который хранится в одном домене шаблона формы.
 В противном случае откройте форму, основанную на шаблона формы пользователи увидят оповещения.
В противном случае откройте форму, основанную на шаблона формы пользователи увидят оповещения. -
В диалоговом окне Файлов ресурсов нажмите кнопку Добавить.
-
В диалоговом окне Добавить файл найдите и выберите HTML-файла, который вы хотите и нажмите кнопку ОК.
-
Если файл HTML-код, который вы добавили ссылки на дополнительные файлов, таких как каскадных таблиц стилей, добавьте также эти файлы.
Совет: Вы можете указать только одно HTML-файла для открытия в области задач по умолчанию для шаблона формы, но можно добавить дополнительные HTML-файлы шаблона формы как файлы ресурсов и затем создавать гиперссылки между ними.

-
В диалоговом окне Параметры формы щелкните имя HTML-файла, который вы добавили в поле расположение области задач.
-
Чтобы проверить изменения, нажмите кнопку Предварительный просмотр на стандартной панели инструментов или нажмите клавиши CTRL + SHIFT + B. Настраиваемая область задач, который вы только что создали отобразятся по умолчанию при предварительном просмотре шаблона формы.
К началу страницы
Использование условного форматирования для отображения контекстной справки
Ниже описано, как использовать условное форматирование, чтобы показать или скрыть контекстной справки.
-
Если область задач Элементы управления не отображается, щелкните Другие элементы управления в меню Вставка или нажмите клавиши ALT+I, C.
-
В области задач элементы управления установите флажок и выберите команду раздел.
-
Щелкните раздел, который вы добавили в шаблоне формы и введите текст справки.
-
Удалите текст метки по умолчанию для флажок и введите щелкните, чтобы показать или скрыть справки.

-
Щелкните вкладку раздела шаблона формы и в меню Формат выберите Условное форматирование.
-
Нажмите кнопку Добавить.
-
В разделе при выполнении этого условия в первом поле нажмите кнопку выбрать поля или группы.
-
В диалоговом окне Выбор поля или группы выберите поле, которое соответствует управления «флажок», который вы добавили в шаге 2 и нажмите кнопку ОК.
org/ListItem»>
-
В третьем поле выберите значение FALSE.
-
В разделе Применить форматирование установите флажок Скрыть этот элемент управления.
Примечание: Условие теперь указано, что если этот флажок установлен, раздел будет отображаться.
-
Чтобы проверить изменения, нажмите кнопку Просмотр на стандартной панели инструментов или нажмите клавиши CTRL+SHIFT+B.
Во втором поле, в диалоговом окне Условное форматирование нажмите кнопку равно.
К началу страницы
Создание гиперссылки на внешний файл справки или веб-сайта
Ниже описано, как добавить гиперссылку из шаблона формы внешний файл справки, например HTML-файл или скомпилированный файл справки (. chm), или на веб-сайт, например на сайт технической поддержки.
chm), или на веб-сайт, например на сайт технической поддержки.
Примечания:
-
Убедитесь в том, что, создать ссылку на внешний Справочный файл или веб-сайт доступен для пользователей. Если вы хотите добавить ссылку на файл HTML в шаблоне формы, совместимого с InfoPath только (другими словами, пользователи должны использовать InfoPath для заполнения форм на основе этого шаблона формы), вы можете добавлять файлы HTML в шаблон формы, добавив их в виде файлов ресурсов, которые открываются в области задач. Для шаблона формы с поддержкой браузера следует публикация HTML-файлов на сайте, доступном для пользователей, лучше всего же веб-сайта шаблона формы месторасположение, и создать статической гиперссылкой в шаблоне формы, указывающее на внешнего HTML файл.
org/ListItem»>
Если вы решили использовать другой формат файла справки, например файл CHM помните проверить, поддерживается ли формат файла, который выбирается в операционных системах на компьютерах пользователей.
Создание статической гиперссылкой во внешний файл
-
В шаблоне формы щелкните нужное место для вставки гиперссылки или выделите текст или рисунок, который вы хотите превратить в гиперссылку.
-
На панели инструментов Стандартная нажмите кнопку Вставка гиперссылки .
org/ListItem»>
-
В поле адрес введите URL-адрес, на который должна указывать ссылка.
-
Чтобы изменить текст гиперссылки, которое отображается в шаблоне формы, введите текст, который вы хотите в текстовом поле.
Примечание: Если вы выбрали рисунка на шаге 1, этот параметр недоступен.
-
Чтобы назначить всплывающую подсказку, которая будет отображаться при наведении указателя мыши на гиперссылку, перейдите на вкладку Дополнительно и введите текст, который вы хотите отобразить в поле всплывающая подсказка.

-
Чтобы проверить изменения, нажмите кнопку Просмотр на стандартной панели инструментов или нажмите клавиши CTRL+SHIFT+B.
Откройте вкладку Общие.
К началу страницы
Добавление инструкции для пользователей просмотреть справку InfoPath
InfoPath включает выделенный справочной системы, с помощью которой люди могут при заполнении формы. В этой справочной системы содержит сведения об обычных задач, например, включение и отключение автозаполнения и проверки правописания для текста в форме. Разработчик формы можно открыть InfoPath справки для пользователей формы, нажав клавишу F1 при просмотре формы в окне предварительного просмотра.
Справка для задачи, которые применяются для всех форм, поэтому рекомендуется установить для предоставления настраиваемой справки для шаблонов форм, которые разработке ограничен пользователи формы. Чтобы помочь пользователям просматривать при заполнении формы InfoPath справочной системы, можно добавить инструкции для шаблона формы, объясняется, как получить доступ к справке InfoPath. Например в шаблоне формы могут содержать один из следующих примерах:
Чтобы помочь пользователям просматривать при заполнении формы InfoPath справочной системы, можно добавить инструкции для шаблона формы, объясняется, как получить доступ к справке InfoPath. Например в шаблоне формы могут содержать один из следующих примерах:
-
Чтобы открыть справку InfoPath, нажмите клавишу F1.
-
Чтобы открыть справку InfoPath, выберите в меню СправкаСправки Microsoft Office InfoPath.
К началу страницы
Попробуйте использовать шаблоны — Служба поддержки Майкрософт
Excel для Microsoft 365 Word для Microsoft 365 PowerPoint для Microsoft 365 Publisher для Microsoft 365 Excel 2021 Word 2021 PowerPoint 2021 Publisher 2021 Excel 2019 Word 2019 PowerPoint 2019 Publisher 2019 Word 2016 PowerPoint 2016 Дополнительно. .. Меньше
.. Меньше
Попробуйте обучающий шаблон, чтобы узнать больше о Word, Excel и PowerPoint. Или выберите из тысяч бесплатных шаблонов Office для любого проекта.
Учитесь, делая
Добро пожаловать в Word
Учитесь в Word — инструкции, которые можно редактировать, публиковать и распечатывать.
Скачать
Добро пожаловать в Excel
Начните работу с Excel — достаточно этих 10 быстрых шагов.
Скачать
Добро пожаловать в PowerPoint
5 советов по более простому способу работы в PowerPoint, включая классные эффекты.
Скачать
Обучающие пошаговые руководства
Формулы Excel
Ознакомьтесь с наиболее распространенными формулами Excel на реальных примерах.
Учебники по формулам
Пошаговые руководства для определенных формул Excel:
Учебник по СЧЁТЕСЛИ
учебник СУММЕСЛИ
Сводные таблицы Excel
Изучите основы — узнайте, как легко использовать и создавать сводные таблицы в Excel.
Учебник по сводным таблицам
Узнайте, как получить больше ответов и информации.
Получите больше от сводных таблиц
Советы по Excel
Узнайте, как упростить ввод данных, сделать так, чтобы ваши данные оставались на месте при прокрутке, и как работать с типами данных.
Создать раскрывающийся список
Замерзшие оконные стекла
Типы данных: запасы и география
Word Советы
Узнайте, как выполнять задачи в Word, воспользовавшись этими советами:
Совместная работа в Word
Создайте оглавление
Удалить страницу
Найдите больше пошаговых руководств в своем приложении.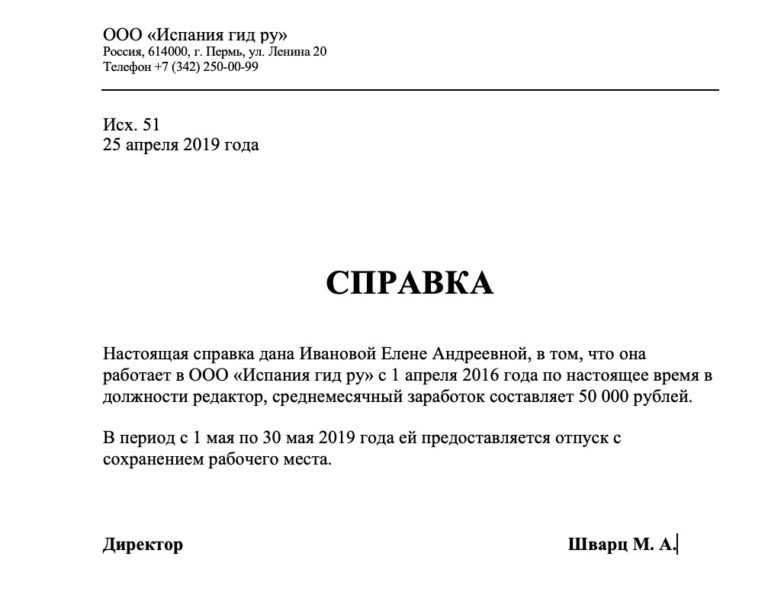 Выберите Файл > Новый и найдите «обучение».
Выберите Файл > Новый и найдите «обучение».
3D-моделирование
Оживите свои презентации
Узнайте, как сделать презентации PowerPoint трехмерными с помощью этого обучающего шаблона.
Скачать шаблон
Работа с 3D моделями в Word
Используйте 3D-модели в документах Word с помощью этих советов, инструкций и примеров.
Скачать шаблон
3D-моделей в PowerPoint
Этот профессионально разработанный шаблон демонстрирует возможности PowerPoint для динамического отображения пользовательской 3D-модели дома.
Скачать шаблон
Получить больше шаблонов
Дополнительные шаблоны Excel
От счетов-фактур до каталогов продукции, бюджетов или планирования мероприятий — заставьте все работать с шаблонами Excel.
Просмотреть коллекцию
Дополнительные шаблоны Word
Листовки, брошюры, этикетки, приглашения и многое другое. Сделайте ваши сообщения популярными с помощью шаблонов Word.
Просмотреть коллекцию
Дополнительные шаблоны PowerPoint
Начните свою презентацию, план проекта, отчет или другую презентацию с привлекательными шаблонами PowerPoint.
Просмотреть коллекцию
Введение | Zendesk Developer Docs
Это документация по Templating API v2. См. Обновление с Templating API v1.
Каждая тема Справочного центра состоит из набора редактируемых шаблонов страниц, которые определяют макет различных типов страниц Справочного центра. Например, есть шаблон для статей базы знаний, шаблон для списка запросов и так далее.
Например, есть шаблон для статей базы знаний, шаблон для списка запросов и так далее.
Шаблон справочного центра — это просто текстовый файл, который на сервере преобразуется в HTML-страницу при получении запроса на страницу от браузера. Каждый шаблон состоит из сочетания HTML-разметки и выражений, идентифицируемых двойными фигурными скобками. Выражения изменяют содержимое страницы во время рендеринга.
Язык шаблонов Справочного центра называется Curlybars и реализует большое подмножество языка Handlebars. Эта страница описывает язык.
Более подробное руководство см. в разделе Использование языка шаблонов Справочного центра в Справочном центре Zendesk Support.
Остальные документы содержат сведения о свойствах, помощниках и формах, которые вы можете использовать в своих шаблонах.
Первый просмотр
В следующем примере язык шаблонов используется для создания списка пользователей, оставивших комментарии на странице. каждый помощник перебирает каждый объект comment в массиве comment страницы. Для каждого комментария значения свойств author.avatar_url и author.name отображаются в HTML.
{{#каждый комментарий}} 
< div> {{автор.имя}} 
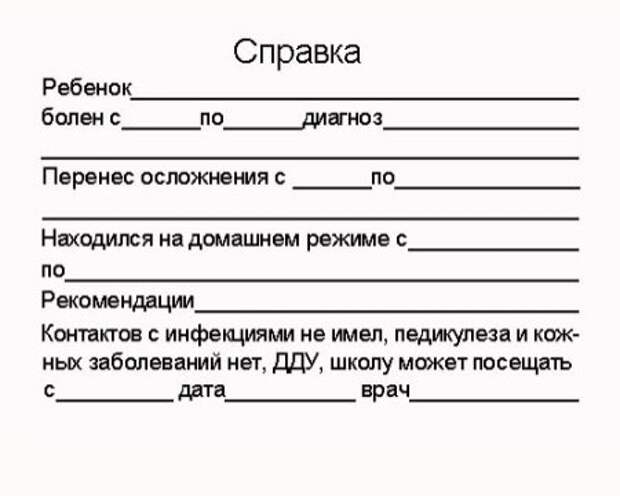

 Указывая пользователям при заполнении формы, нажмите клавишу F1 разрешить им доступ к эти разделы справки о стандартные функциональные возможности InfoPath. Используйте этот подход для форм, заполняемых пользователями с помощью InfoPath только.
Указывая пользователям при заполнении формы, нажмите клавишу F1 разрешить им доступ к эти разделы справки о стандартные функциональные возможности InfoPath. Используйте этот подход для форм, заполняемых пользователями с помощью InfoPath только.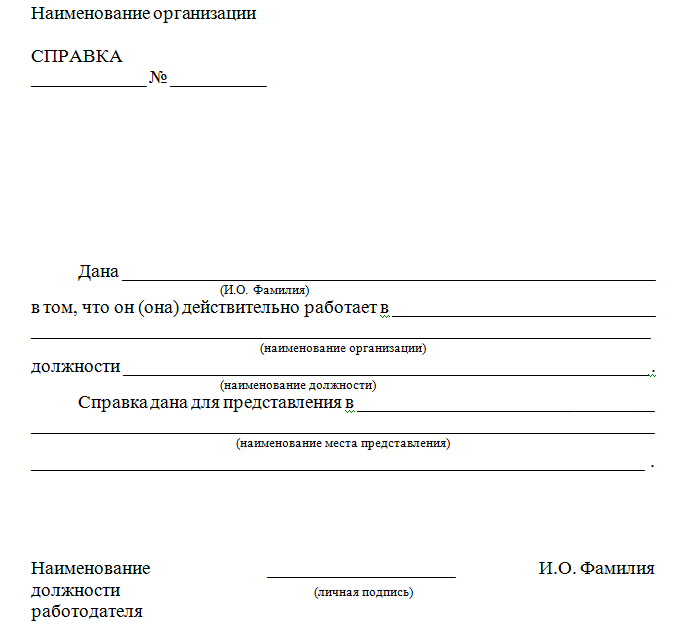 Например введите вернуться к форме.
Например введите вернуться к форме.
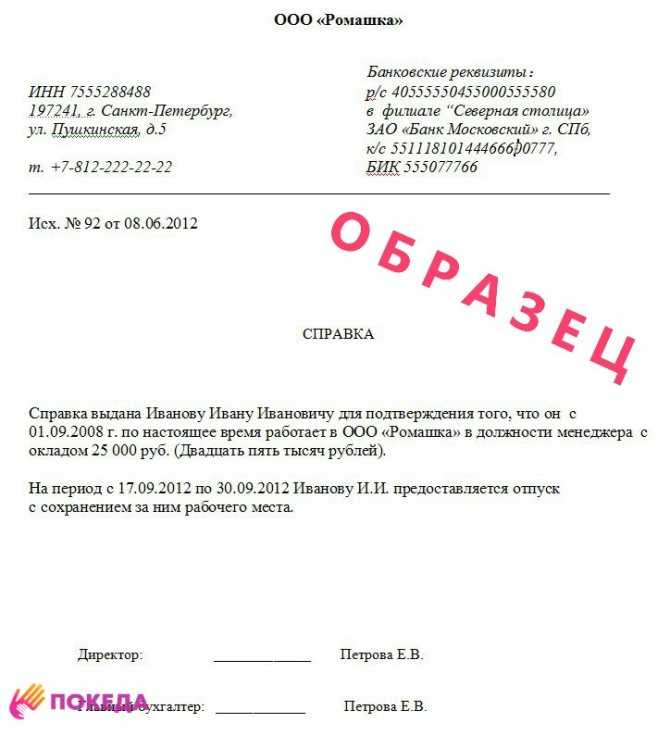

 В противном случае откройте форму, основанную на шаблона формы пользователи увидят оповещения.
В противном случае откройте форму, основанную на шаблона формы пользователи увидят оповещения.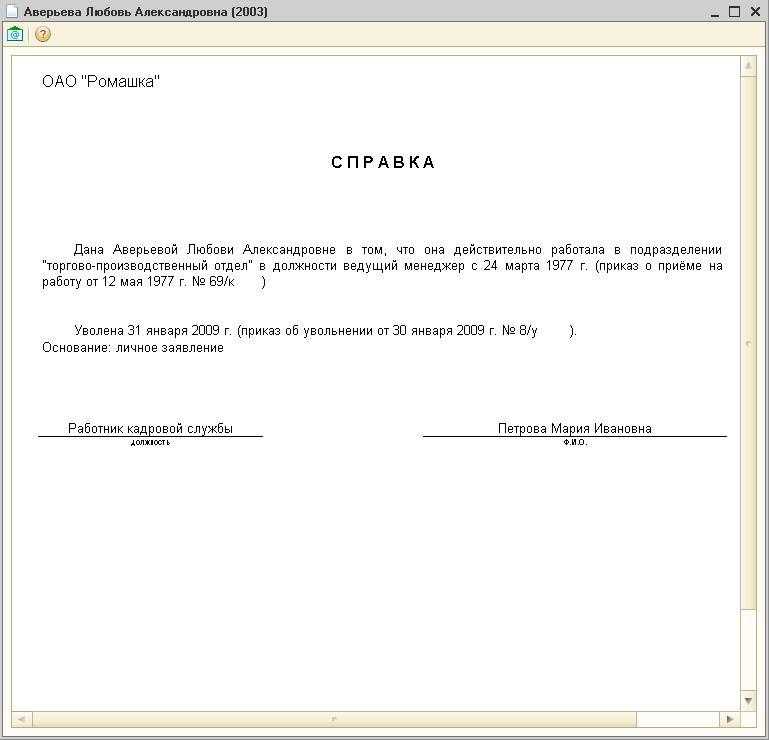


 Пример:
Пример:  Например,
Например,  title}}
title}} 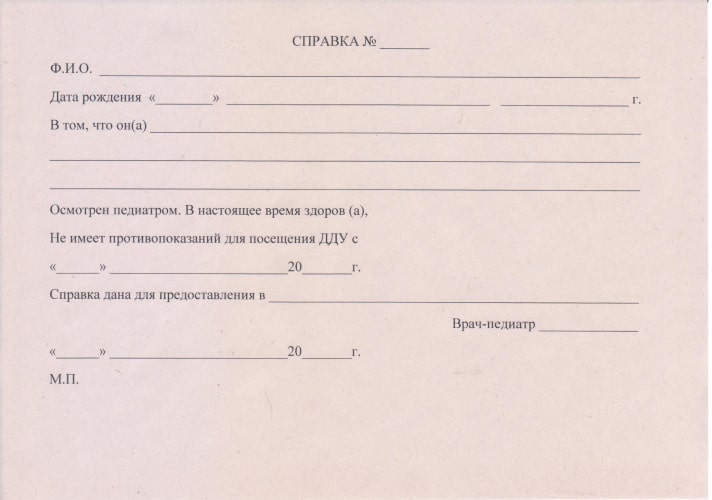 Например, свойство
Например, свойство  author}}
author}} 
