Об уведомительном порядке начала осуществления предпринимательской деятельности
Об уведомительном порядке
начала осуществления предпринимательской
деятельности
Портал государственных услуг Российской Федерации
Переход на сайт «Реестр уведомлений о начале осуществления отдельных видов предпринимательской деятельности»
Получатели услуги
| Юридические лица и индивидуальные предприниматели, предполагающие выполнять работы (оказывать услуги) в соответствии с Перечнем работ и услуг в составе отдельных видов предпринимательской деятельности согласно приложению №1 Постановления Правительства Российской Федерации от 16 июля 2009 года №584″Об уведомительном порядке начала осуществления отдельных видов предпринимательской деятельности» За услугой можно обратиться: · Лично · МФЦ · Через законного представителя · Почтой · Экспедитором (курьером) · В виде электронного документа, подписанного ЭЦП заявителя | |
Срок подачи уведомления | До начала фактического выполнения работ (оказания услуг) | |
Перечень работ и услуг (виды деятельности) | СКАЧАТЬ | |
Необходимые документы | Форма уведомления (оригинал, 2 шт.) Шаблон | |
Стоимость услуги и порядок оплаты | Бесплатно | |
Срок оказания услуги | 1 день с момента получения уведомления | |
Результат оказания услуги | Выдается: | — На утвержденном бланке — Выдается в конце оказания услуги
|
Происходит: |
| |
Формы получения: | ||
Основания для отказа | · В уведомлении о начале осуществления предпринимательской деятельности отсутствуют необходимые сведения или представленные сведения не корректны. · Отсутствие в Перечне работ и услуг в составе отдельных видов предпринимательской деятельности о начале осуществления которых юридическим лицом или предпринимателем предоставляется уведомление указанного в уведомлении вида деятельности и выполняемых в его составе работы (услуги). | |
Непредставление уведомления | Юридические лица и индивидуальные предприниматели в случае непредставления уведомлений или представления таких уведомлений с содержанием в них недостоверных сведений несут ответственность в соответствии со ст.19.7.5- 1 Кодекса Российской Федерации об административных правонарушениях. | |
Порядок внесения изменений
Образец заполнения формы уведомления
Проверка правильности заполнения шаблона уведомления о начале осуществления отдельных видов предпринимательской деятельности в электронном виде
«Об уведомительном порядке начала осуществления отдельных видов предпринимательской деятельности» — Постановление Правительства РФ — 16.
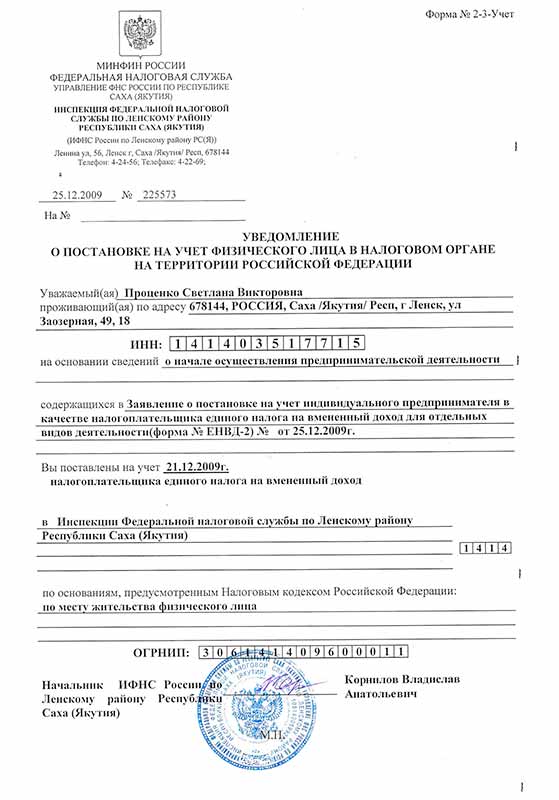 07.2009 — №584
07.2009 — №584Постановление Правительства РФ , от 16.07.2009 г. № 584
ПРАВИТЕЛЬСТВО РОССИЙСКОЙ ФЕДЕРАЦИИ
ПОСТАНОВЛЕНИЕ
от 16 июля 2009 г. N 584
ОБ УВЕДОМИТЕЛЬНОМ ПОРЯДКЕ
НАЧАЛА ОСУЩЕСТВЛЕНИЯ ОТДЕЛЬНЫХ ВИДОВ
ПРЕДПРИНИМАТЕЛЬСКОЙ ДЕЯТЕЛЬНОСТИ
Список изменяющих документов
(в ред. Постановлений Правительства РФ от 14.04.2010 N 245,
от 23.10.2010 N 854, от 26.12.2011 N 1132,
от 04.09.2012 N 882, от 25.01.2013 N 42,
от 16.02.2013 N 122, от 20.06.2013 N 516,
от 21.06.2013 N 526, от 12.08.2013 N 690,
от 17.12.2014 N 1385)
В соответствии со статьей 8 Федерального закона «О защите прав юридических лиц и индивидуальных предпринимателей при осуществлении государственного контроля (надзора) и муниципального контроля» Правительство Российской Федерации постановляет:
1. Утвердить прилагаемые Правила представления уведомлений о начале осуществления отдельных видов предпринимательской деятельности и учета указанных уведомлений.
2. Внести в акты Правительства Российской Федерации следующие изменения:
а) Положение о Федеральной службе по надзору в сфере защиты прав потребителей и благополучия человека, утвержденное Постановлением Правительства Российской Федерации от 30 июня 2004 г. N 322 (Собрание законодательства Российской Федерации, 2004, N 28, ст. 2899; 2006, N 22, ст. 2337; N 52, ст. 5587), дополнить подпунктом 5.2.3 следующего содержания:
N 322 (Собрание законодательства Российской Федерации, 2004, N 28, ст. 2899; 2006, N 22, ст. 2337; N 52, ст. 5587), дополнить подпунктом 5.2.3 следующего содержания:
«5.2.3. осуществляет прием и учет уведомлений о начале осуществления юридическими лицами и индивидуальными предпринимателями отдельных видов работ и услуг по перечню, утвержденному Правительством Российской Федерации, за исключением уведомлений, представляемых юридическими лицами и индивидуальными предпринимателями, осуществляющими деятельность на территориях, подлежащих обслуживанию Федеральным медико-биологическим агентством;»;
б) Положение о Федеральной службе по надзору в сфере транспорта, утвержденное Постановлением Правительства Российской Федерации от 30 июля 2004 г. N 398 (Собрание законодательства Российской Федерации, 2004, N 32, ст. 3345), дополнить подпунктом 5.5.1.1 следующего содержания:
«5.5.1.1. прием и учет уведомлений о начале осуществления юридическими лицами и индивидуальными предпринимателями отдельных видов работ и услуг по перечню, утвержденному Правительством Российской Федерации;»;
в) Положение о Федеральном медико-биологическом агентстве, утвержденное Постановлением Правительства Российской Федерации от 11 апреля 2005 г. N 206 (Собрание законодательства Российской Федерации, 2005, N 16, ст. 1456; 2008, N 23, ст. 2713), дополнить подпунктом 5.1.3 следующего содержания:
«5.1.3. осуществляет прием и учет уведомлений о начале осуществления юридическими лицами и индивидуальными предпринимателями на территориях, подлежащих обслуживанию Агентством, отдельных видов работ и услуг по перечню, утвержденному Правительством Российской Федерации;».
3. Реализация полномочий федеральных органов исполнительной власти, предусмотренных пунктом 2 настоящего Постановления, осуществляется в пределах установленных Правительством Российской Федерации предельной численности и фонда оплаты труда работников центрального аппарата и территориальных органов соответствующих федеральных органов исполнительной власти, а также ассигнований, предусмотренных в федеральном бюджете на руководство и управление в сфере установленных функций.
Председатель Правительства
Российской Федерации
В.ПУТИН
Утверждены
Постановлением Правительства
Российской Федерации
от 16 июля 2009 г. N 584
ПРАВИЛА
ПРЕДСТАВЛЕНИЯ УВЕДОМЛЕНИЙ О НАЧАЛЕ ОСУЩЕСТВЛЕНИЯ
ОТДЕЛЬНЫХ ВИДОВ ПРЕДПРИНИМАТЕЛЬСКОЙ ДЕЯТЕЛЬНОСТИ И УЧЕТА
УКАЗАННЫХ УВЕДОМЛЕНИЙ
Список изменяющих документов
(в ред. Постановлений Правительства РФ от 14.04.2010 N 245,
от 23.10.2010 N 854, от 26.12.2011 N 1132,
от 04.09.2012 N 882, от 25.01.2013 N 42,
от 16.02.2013 N 122, от 20.06.2013 N 516,
от 21.06.2013 N 526, от 12.08.2013 N 690,
от 17.12.2014 N 1385)
I. Общие положения
1. Настоящие Правила устанавливают порядок представления юридическими лицами, индивидуальными предпринимателями, осуществляющими отдельные виды предпринимательской деятельности, в уполномоченные федеральные органы исполнительной власти (их территориальные органы) уведомлений о начале своей деятельности (далее — уведомление), а также порядок учета указанными органами поступивших уведомлений.
2. Уведомление представляется юридическим лицом или индивидуальным предпринимателем, предполагающим выполнять работы (оказывать услуги) (далее — заявитель) в соответствии с перечнем работ и услуг в составе отдельных видов предпринимательской деятельности согласно приложению N 1 (далее — перечень работ и услуг).
3. Заявитель, предполагающий выполнение работ (оказание услуг), указанных в пунктах 1 — 18, 22 — 53, 56 — 64, 69, 75 — 77, 79 — 81 перечня работ и услуг, за исключением осуществления деятельности на территории, подлежащей обслуживанию Федеральным медико-биологическим агентством, представляет уведомление в Федеральную службу по надзору в сфере защиты прав потребителей и благополучия человека (ее территориальный орган).
(в ред. Постановлений Правительства РФ от 14.04.2010 N 245, от 26.12.2011 N 1132, от 25.01.2013 N 42, от 20.06.2013 N 516)
4. Заявитель, предполагающий выполнение работ (оказание услуг), указанных в пункте 3 настоящих Правил, на территории, подлежащей обслуживанию Федеральным медико-биологическим агентством, представляет уведомление в это Агентство (его территориальный орган).
5. Заявитель, предполагающий выполнение работ (оказание услуг), указанных в пунктах 19 — 21, 70 — 74 перечня работ и услуг, представляет уведомление в Федеральную службу по надзору в сфере транспорта (ее территориальный орган).
(в ред. Постановлений Правительства РФ от 16.02.2013 N 122, от 20.06.2013 N 516)
5(1). Заявитель, предполагающий выполнение работ (оказание услуг), указанных в пункте 65 перечня работ и услуг, представляет уведомление в Федеральную службу по труду и занятости (ее территориальный орган).
(п. 5(1) введен Постановлением Правительства РФ от 26.12.2011 N 1132, в ред. Постановления Правительства РФ от 20.06.2013 N 516)
5(2). Заявитель, предполагающий выполнение работ (оказание услуг), указанных в пункте 54 перечня работ и услуг, представляет уведомление в Министерство Российской Федерации по делам гражданской обороны, чрезвычайным ситуациям и ликвидации последствий стихийных бедствий (его территориальный орган).
(п. 5(2) введен Постановлением Правительства РФ от 26.12.2011 N 1132)
5(3). Заявитель, предполагающий выполнение работ (оказание услуг), указанных в пунктах 55 и 66 перечня работ и услуг, представляет уведомление в Федеральное агентство по техническому регулированию и метрологии (его территориальный орган).
(п. 5(3) введен Постановлением Правительства РФ от 26.12.2011 N 1132)
5(4). Утратил силу. — Постановление Правительства РФ от 20.06.2013 N 516.
5(5). Заявитель, предполагающий выполнение работ (оказание услуг), указанных в пунктах 67 и 68 перечня работ и услуг, представляет уведомление в уполномоченные органы исполнительной власти субъектов Российской Федерации, осуществляющие государственный жилищный надзор.
(п. 5(5) введен Постановлением Правительства РФ от 26.12.2011 N 1132)
5(6). Заявитель, предполагающий выполнение работ (оказание услуг), указанных в пункте 78 перечня работ и услуг, представляет уведомление в уполномоченные органы исполнительной власти субъектов Российской Федерации, осуществляющие региональный государственный ветеринарный надзор.
(п. 5(6) введен Постановлением Правительства РФ от 20.06.2013 N 516)
5(7). Заявитель, предполагающий выполнение работ (оказание услуг), указанных в пунктах 82 — 89 перечня работ и услуг, представляет уведомление в Федеральную службу по экологическому, технологическому и атомному надзору.
(п. 5(7) в ред. Постановления Правительства РФ от 12.08.2013 N 690)
5.8. Заявитель, предполагающий выполнение работ (оказание услуг), указанных в пункте 90 перечня работ и услуг, представляет уведомление в Федеральную службу по надзору в сфере здравоохранения.
(п. 5.8 введен Постановлением Правительства РФ от 17.12.2014 N 1385)
6. Уведомление составляется заявителем по форме согласно приложению N 2 и представляется по месту предполагаемого фактического осуществления работ (оказания услуг) в соответствующий федеральный орган исполнительной власти (его территориальный орган), указанный в пунктах 3 — 5 настоящих Правил (далее — уполномоченный орган), до начала фактического выполнения работ (оказания услуг).
II. Порядок представления уведомлений
7. Заявитель представляет уведомление в 2 экземплярах в уполномоченный орган непосредственно или направляет его заказным почтовым отправлением с описью вложения с уведомлением о вручении либо в виде электронного документа, подписанного электронной цифровой подписью заявителя.
(в ред. Постановления Правительства РФ от 23.10.2010 N 854)
В случае представления уведомления непосредственно в уполномоченный орган днем его подачи считается день регистрации уведомления в уполномоченном органе. При направлении уведомления по почте днем его подачи считается день отправки почтового отправления. При направлении уведомления в виде электронного документа днем его подачи считается день регистрации этого документа в системе электронного документооборота уполномоченного органа.
При направлении уведомления в виде электронного документа днем его подачи считается день регистрации этого документа в системе электронного документооборота уполномоченного органа.
(в ред. Постановления Правительства РФ от 23.10.2010 N 854)
8. Утратил силу с 1 января 2011 года. — Постановление Правительства РФ от 23.10.2010 N 854.
9. Должностное лицо уполномоченного органа, ответственное за учет поступивших уведомлений, в день получения уведомления регистрирует его и проставляет на обоих экземплярах уведомления отметку с указанием даты его получения и регистрационного номера.
Один экземпляр уведомления остается в уполномоченном органе, а второй вручается (направляется) в день регистрации заявителю.
В случае подачи уведомления в виде электронного документа должностное лицо уполномоченного органа, ответственное за учет поступивших уведомлений, в день его регистрации обязано направить заявителю подтверждение о получении уведомления в виде электронного документа, подписанного электронной цифровой подписью уполномоченного органа.
(абзац введен Постановлением Правительства РФ от 23.10.2010 N 854)
10. В соответствии с частью 6 статьи 8 Федерального закона «О защите прав юридических лиц и индивидуальных предпринимателей при осуществлении государственного контроля (надзора) и муниципального контроля» юридическое лицо или индивидуальный предприниматель обязаны сообщить в уполномоченный орган, зарегистрировавший уведомление, сведения о следующих изменениях:
(в ред. Постановления Правительства РФ от 23.10.2010 N 854)
а) изменение места нахождения юридического лица и (или) места фактического осуществления деятельности;
б) изменение места жительства индивидуального предпринимателя и (или) места фактического осуществления деятельности;
в) реорганизация юридического лица.
11. В соответствии с частью 7 статьи 8 Федерального закона «О защите прав юридических лиц и индивидуальных предпринимателей при осуществлении государственного контроля (надзора) и муниципального контроля» сведения об указанных в пункте 10 настоящих Правил изменениях представляются в уполномоченный орган в течение 10 дней со дня внесения соответствующих изменений посредством представления (направления) в уполномоченный орган заявления в произвольной форме с приложением копий документов, подтверждающих факт внесения соответствующих изменений, или в виде электронного документа, подписанного электронной цифровой подписью заявителя.
(в ред. Постановления Правительства РФ от 23.10.2010 N 854)
III. Порядок учета уведомлений
12. Уполномоченный орган осуществляет учет уведомлений путем внесения следующих сведений в реестр уведомлений (далее — реестр):
а) полное и сокращенное, в том числе фирменное (при наличии), наименование юридического лица, его организационно-правовая форма, фамилия, имя, отчество индивидуального предпринимателя;
б) почтовые адреса места нахождения юридического лица, в том числе его филиалов и представительств, мест фактического осуществления заявленного вида (видов) деятельности, мест фактического осуществления заявленного вида (видов) деятельности индивидуального предпринимателя;
в) основной государственный регистрационный номер юридического лица или основной государственный регистрационный номер записи о государственной регистрации индивидуального предпринимателя;
г) идентификационный номер налогоплательщика, дата постановки юридического лица или индивидуального предпринимателя на учет в налоговом органе;
д) вид деятельности, виды работ (услуг), выполняемых в составе деятельности, о начале которой сообщается в уведомлении;
е) дата поступления уведомления и его регистрационный номер.
13. Должностное лицо уполномоченного органа, ответственное за учет поступивших уведомлений, вносит сведения в реестр в день получения уведомления.
Изменения, предусмотренные пунктом 11 настоящих Правил, вносятся в реестр в течение 5 рабочих дней со дня поступления соответствующих документов в уполномоченный орган.
14. Реестр ведется на бумажном и электронном носителях.
15. Сведения, содержащиеся в реестре, являются открытыми и общедоступными.
Уполномоченный орган размещает сведения, содержащиеся в реестре, на своем официальном сайте в сети Интернет в течение 10 дней со дня регистрации уведомления.
16. Уполномоченный орган по письменному запросу органов государственной власти и органов местного самоуправления представляет бесплатно сведения, содержащиеся в реестре, в виде выписок или сообщает об отсутствии указанных сведений в день поступления соответствующего запроса.
17. За регистрацию уведомлений, внесение записей в реестр и предоставление сведений, содержащихся в реестре, плата не взимается.
Приложение N 1
к Правилам представления
уведомлений о начале
осуществления отдельных видов
предпринимательской деятельности
и учета указанных уведомлений
ПЕРЕЧЕНЬ
РАБОТ И УСЛУГ В СОСТАВЕ ОТДЕЛЬНЫХ ВИДОВ
ПРЕДПРИНИМАТЕЛЬСКОЙ ДЕЯТЕЛЬНОСТИ, О НАЧАЛЕ
ОСУЩЕСТВЛЕНИЯ КОТОРЫХ ЮРИДИЧЕСКИМ ЛИЦОМ
ИЛИ ИНДИВИДУАЛЬНЫМ ПРЕДПРИНИМАТЕЛЕМ
ПРЕДСТАВЛЯЕТСЯ УВЕДОМЛЕНИЕ
Список изменяющих документов
(в ред. Постановлений Правительства РФ от 14.04.2010 N 245,
от 26.12.2011 N 1132, от 25.01.2013 N 42,
от 16.02.2013 N 122, от 20.06.2013 N 516,
от 21.06.2013 N 526, от 17.12.2014 N 1385)
|
Наименование видов деятельности и выполняемых в их составе работ и услуг |
Код по общероссийскому классификатору |
|
|
I. Предоставление гостиничных услуг, а также услуг по временному размещению и обеспечению временного проживания |
||
|
1. |
Деятельность гостиниц |
55.1 <*> |
|
2. |
Деятельность прочих мест для временного проживания |
55. |
|
II. Предоставление бытовых услуг |
||
|
3. |
Ремонт, окраска и пошив обуви |
011100 — 011300 <**> |
|
4. |
Ремонт и пошив швейных, меховых и кожаных изделий, головных уборов и изделий текстильной галантереи, ремонт, пошив и вязание трикотажных изделий |
012100, 012200, 012400, 012500 <**> |
|
5. |
Ремонт и техническое обслуживание бытовой радиоэлектронной аппаратуры, бытовых машин и бытовых приборов, ремонт и изготовление металлоизделий |
013100 — 013400 <**> |
|
6. |
Изготовление и ремонт мебели |
014100, 014200 <**> |
|
7. |
Химическая чистка и крашение, услуги прачечных |
015000 <**> |
|
8. |
Техническое обслуживание и ремонт транспортных средств, машин и оборудования |
017100 — 017500 <**> |
|
9. |
Услуги фотоателье и фото- и кино лабораторий |
018100 <**> |
|
10. |
Услуги бань и душевых |
019100 <**> |
|
11. |
Парикмахерские услуги |
019300 <**> |
|
III. Предоставление услуг общественного питания организациями общественного питания |
||
|
12. |
Услуги общественного питания |
122100, 122200 <**> |
|
IV. Розничная торговля (за исключением розничной торговли товарами, свободный оборот которых ограничен в соответствии с федеральными законами) |
||
|
13. |
Розничная торговля в неспециализированных магазинах |
52.1 <*> |
|
14. |
Розничная торговля пищевыми продуктами в специализированных магазинах |
52.21 — 52.24, 52.27 <*> |
|
15. |
Розничная торговля косметическими и парфюмерными товарами |
52.33 <*> |
|
16. |
Розничная торговля в палатках и на рынках |
52. |
|
V. Оптовая торговля (за исключением оптовой торговли товарами, свободный оборот которых ограничен в соответствии с федеральными законами) |
||
|
17. |
Оптовая торговля пищевыми продуктами |
51.32, 51.33, 51.36.3, 51.38.1, 51.38.22, 51.39.1 <*> |
|
18. |
Оптовая торговля непродовольственными потребительскими товарами |
51.45.1, 51.47.33, 51.53.22, 51.55.1 <*> |
|
VI. Предоставление услуг по перевозкам пассажиров и багажа по заказам автомобильным транспортом (за исключением осуществления таких перевозок по маршрутам регулярных перевозок, а также для обеспечения собственных нужд юридических лиц, индивидуальных предпринимателей) |
||
|
19. |
Услуги по перевозке пассажиров и багажа в городском, пригородном и междугородном сообщении |
025201 — 025203 <**> |
|
VII. Предоставление услуг по перевозкам грузов автомобильным транспортом, грузоподъемность которого составляет свыше 2,5 тонн (за исключением таких перевозок, осуществляемых для обеспечения собственных нужд юридических лиц, индивидуальных предпринимателей) |
||
|
20. |
Деятельность автомобильного грузового специализированного транспорта |
60. |
|
(в ред. Постановления Правительства РФ от 26.12.2011 N 1132) |
||
|
21. |
Деятельность автомобильного грузового неспециализированного транспорта |
60.24.2 <*> |
|
VIII. Производство текстильных материалов, швейных изделий |
||
|
22. |
Ткацкое производство |
17.2 <*> |
|
23. |
Производство готовых текстильных изделий, кроме одежды |
17.4 <*> |
|
24. |
Производство прочих текстильных изделий |
17.51 <*> |
|
25. |
Производство трикотажного полотна |
17.6 <*> |
|
26. |
Производство трикотажных изделий |
17.7 <*> |
|
IX. Производство одежды |
||
|
27. |
Производство одежды из кожи |
18. |
|
28. |
Производство одежды из текстильных материалов и аксессуаров одежды |
18.2 <*> |
|
X. Производство кожи, изделий из кожи, в том числе обуви |
||
|
29. |
Дубление и отделка кожи |
19.1 <*> |
|
30. |
Производство чемоданов, сумок и аналогичных изделий из кожи и других материалов; производство шорно-седельных и других изделий из кожи |
19.2 <*> |
|
31. |
Производство обуви |
19.3 <*> |
|
XI. Обработка древесины и производство изделий из дерева и пробки, за исключением мебели |
||
|
32. |
Распиловка и строгание древесины; пропитка древесины |
20.1 <*> |
|
33. |
Производство шпона, фанеры, плит, панелей |
20.2 <*> |
|
34. |
Производство деревянных строительных конструкций, включая сборные деревянные строения, и столярных изделий |
20. |
|
XII. Издательская и полиграфическая деятельность |
||
|
35. |
Полиграфическая деятельность и предоставление услуг в этой области |
22.2 <*> |
|
XIII. Деятельность, связанная с использованием вычислительной техники и информационных технологий (за исключением указанной деятельности, осуществляемой в целях защиты государственной тайны) |
||
|
36. |
Техническое обслуживание и ремонт офисных машин и вычислительной техники, включая контрольно-кассовую технику |
72.5 <*> |
|
XIV. Производство хлеба, хлебобулочных и кондитерских изделий |
||
|
(введен Постановлением Правительства РФ от 14.04.2010 N 245) |
||
|
37. |
Производство хлеба и мучных кондитерских изделий длительного и недлительного хранения |
15.81 — 15.82 <*> |
|
XV. Производство молока и молочной продукции |
||
|
(введен Постановлением Правительства РФ от 14.04.2010 N 245) |
||
|
38. |
Производство молочных продуктов |
15. |
|
XVI. Переработка и консервирование картофеля, фруктов и овощей |
||
|
(в ред. Постановления Правительства РФ от 20.06.2013 N 516) |
||
|
39. |
Переработка и консервирование картофеля, фруктов и овощей |
15.3 <*> |
|
|
XVII. Производство рафинированных масел и жиров |
|
|
(в ред. Постановления Правительства РФ от 20.06.2013 N 516) |
||
|
40. |
Производство рафинированных масел и жиров |
15.42 <*> |
|
|
XVIII. Производство сахара |
|
|
(введен Постановлением Правительства РФ от 14.04.2010 N 245) |
||
|
41. |
Производство сахара |
15.83 <*> |
|
XIX. Производство продукции мукомольно-крупяной промышленности |
||
|
(в ред. |
||
|
42. |
Производство муки, продуктов мукомольно-крупяной промышленности, крахмалов и крахмалопродуктов, макаронных изделий |
15.6, 15.85 <*> |
|
XX. Производство минеральных вод и других безалкогольных напитков |
||
|
(в ред. Постановления Правительства РФ от 20.06.2013 N 516) |
||
|
43. |
Производство минеральных вод и других безалкогольных напитков |
15.98.2 <*> |
|
XXI. Производство тары и упаковки |
||
|
(введен Постановлением Правительства РФ от 26.12.2011 N 1132) |
||
|
44. |
Производство деревянной тары |
20.4 <*> |
|
45. |
Производство гофрированного картона, бумажной и картонной тары |
21.21 <*> |
|
46. |
Производство упаковки из легких металлов |
28.72 <*> |
|
XXII. |
||
|
(введен Постановлением Правительства РФ от 26.12.2011 N 1132) |
||
|
47. |
Производство мебели |
36.1 <*> |
|
XXIII. Производство средств индивидуальной защиты |
||
|
(введен Постановлением Правительства РФ от 26.12.2011 N 1132) |
||
|
48. |
Производство спецодежды |
18.21 <*> |
|
49. |
Производство защитных перчаток, рукавиц из тканей для рабочих |
18.24.23 <*> |
|
50. |
Производство одежды из фетра, нетканых материалов, из текстильных материалов с пропиткой или покрытием |
18.24.32 <*> |
|
51. |
Производство предметов одежды и ее аксессуаров из резины |
25.13.6 <*> |
|
52. |
Производство защитных головных уборов |
25.24.2, 28.75.27 <*> |
|
53. |
Производство защитных очков |
33.40.1 <*> |
|
XXIV. Производство пожарно-технической продукции |
||
|
(введен Постановлением Правительства РФ от 26.12.2011 N 1132) |
||
|
54. |
Производство первичных средств пожаротушения, мобильных средств пожаротушения, установок пожаротушения, средств пожарной автоматики, пожарного оборудования, средств индивидуальной защиты и спасания людей при пожаре, пожарного инструмента, средств пожарной сигнализации, связи и оповещения |
18.21, 18.24, 28.62, 29.24, 29.56, 31.62, 34.10.5, 35.11, 36.6 <*> |
|
XXV. Производство низковольтного оборудования |
||
|
(введен Постановлением Правительства РФ от 26.12.2011 N 1132) |
||
|
55. |
Производство низковольтной электроаппаратуры и электроустановочных изделий, включая электрические соединители радиочастотные волоконно-оптические, световодные и др. |
31.20.1 <*> |
|
XXVI. Производство строительных материалов и изделий |
||
| <p align= | ||
Государственная инспекция труда в Самарской области
О направлении уведомлений о начале осуществления отдельных видов работ
и услуг согласно перечню, утвержденному Правительством Российской Федерации,
в Государственную инспекцию труда в Самарской области
В соответствии с ч. 1, 2, 5 статьи 8 Федерального закона от 26.12.2008 № 294-ФЗ «О защите прав юридических лиц и индивидуальных предпринимателей при осуществлении государственного контроля (надзора) и муниципального контроля» юридические лица, индивидуальные предприниматели до начала фактического выполнения работ или предоставления услуг обязаны уведомить о начале осуществления отдельных видов предпринимательской деятельности уполномоченный Правительством Российской Федерации в соответствующей сфере федеральный орган исполнительной власти.
1, 2, 5 статьи 8 Федерального закона от 26.12.2008 № 294-ФЗ «О защите прав юридических лиц и индивидуальных предпринимателей при осуществлении государственного контроля (надзора) и муниципального контроля» юридические лица, индивидуальные предприниматели до начала фактического выполнения работ или предоставления услуг обязаны уведомить о начале осуществления отдельных видов предпринимательской деятельности уполномоченный Правительством Российской Федерации в соответствующей сфере федеральный орган исполнительной власти.
Уведомление о начале осуществления отдельных видов предпринимательской деятельности представляется юридическими лицами, индивидуальными предпринимателями в соответствии с утвержденным Правительством Российской Федерации перечнем работ и услуг в составе отдельных видов предпринимательской деятельности, о начале осуществления которых юридическим лицом или индивидуальным предпринимателем представляется уведомление, (далее – Перечень).
В соответствии с Постановлением Правительства Российской Федерации от 26.12.2011 № 1132 «О внесении изменений в некоторые акты Правительства Российской Федерации по вопросам представления уведомлений о начале осуществления отдельных видов предпринимательской деятельности» Перечень был дополнен следующими видами работ и услуг:
|
XXIII. Производство средств индивидуальной защиты
| ||
|
п. 48. |
Производство спецодежды |
18.21; |
|
п. 49. |
Производство защитных перчаток, рукавиц из тканей для рабочих |
18. |
|
п. 50. |
Производство одежды из фетра, нетканых материалов, из текстильных материалов с пропиткой или покрытием |
18.24.32; |
|
п. 51. |
Производство предметов одежды и ее аксессуаров из резины |
25.13.6; |
|
п. 52. |
Производство защитных головных уборов |
25.24.2, 28.75.27; |
|
п. 53. |
Производство защитных очков |
33.40.1 |
|
XXVII. Оказание социальных услуг
| ||
|
п. 65. |
Предоставление социальных услуг |
85.3 |
Согласно п.п. 5(1), 5(4) Правил представления уведомлений о начале осуществления отдельных видов предпринимательской деятельности и учета указанных уведомлений, утвержденными постановлением Правительства Российской Федерации от 16.07.2009 № 584, заявитель, предполагающий выполнение работ (оказание услуг), указанных в пунктах 48- 53, 65 Перечня работ и услуг, представляет уведомление по установленной форме в Федеральную службу по труду и занятости (ее территориальный орган).
Уведомление о начале осуществления отдельных видов работ и услуг согласно п.п. 48- 53, 65 Перечня юридическим лицам и индивидуальным предпринимателям необходимо направлять в Государственную инспекцию труда в Самарской области по адресу: 442068, г. Самара, ул. Ново- Садовая, 106 «А», и на электронный адрес: [email protected], для ведения реестра уведомлений.
В соответствии с ч. 9 ст. 8 Федерального закона от 26.12.2008 № 294-ФЗ юридические лица, индивидуальные предприниматели в случае не предоставления уведомлений о начале осуществления отдельных видов предпринимательской деятельности или представления таких уведомлений с содержанием в них недостоверных сведений несут ответственность в соответствии со ст. 19.7. КоАП РФ.
Нужно ли уведомлять Роспотребнадзор о начале деятельности с торговыми автоматами
Здравствуйте, друзья.
Нужно ли уведомлять Роспотребнадзор о начале деятельности с торговыми автоматами?
Мне регулярно задают вопросы подобного рода. А знаете, почему? Потому что по этому поводу слишком много противоречивой информации.
Вот к примеру:
Вопрос: У меня ИП.Сеть вендинговых автоматов по розливу воды. Хотел узнать нужно ли подавать уведомление о начале вида деятельности в Роспотребнадзор. И какие им документы нужно предоставить и нужно ли вообще. Заранее благодарю.
Ответ: Добрый день. Уведомления подавать надо было за 5 дней до начала деятельности. К уведомлению никаких документов предоставлять не нужно.
Источник (юрид. консультация)
Вопрос: А разве при моем виде деятельности нужно вставать на учет в роспотребнадзор?
Ответ: Постановление Правительства РФ от 16.07.2009 N 584 «Об уведомительном порядке начала осуществления отдельных видов предпринимательской деятельности»
(вместе с «Правилами представления уведомлений о начале осуществления отдельных видов предпринимательской деятельности и учета указанных уведомлений») закрепляет что торговля продовольственными товарами в любом случае требует уведомления роспотребнадзора
Источник: (платная юрид.консультация)
Вопрос: Добрый день, хочу поставить сеть кофейных автоматов по продаже готового кофе в БЦ. Вопрос следующий: Нужно ли уведомлять роспотребнадзор по каждому установленному автомату? Какие еще документы нужны для осуществления предпринимательской деятельности в данном направлении?
Ответ: Постановлением Правительства Российской Федерации от 16.07.2009 № 584 «Об уведомительном порядке начала осуществления отдельных видов предпринимательской деятельности» определены «подвиды» розничной торговли (с кодами ОКВЭД), при которых необходимо уведомлять территориальные органы Роспотребнадзора о начале осуществления предпринимательской деятельности.
При продаже товаров через торговые автоматы (как «кофейные», так и «снэковые») (ОКВЭД – 52.63) уведомлять территориальные органы Роспотребнадзора о начале осуществления предпринимательской деятельности не требуется.
Источник: (Центр поддержки предпринимательства при администрации города Омска)
Зато вот тут владелец вендингового бизнеса добровольно отправил уведомление в Роспотребнадзор и поделился образцами документов с общественностью.
Все это, конечно, повод засомневаться и перестаховаться – за добровольную отправку уведомления в Роспотребнадзор нас никто не накажет. Но действительно ли нам нужны лишние телодвижения и привлечение внимания к своему скромному делу? Предлагаю разобраться.
Что гласит закон
Постановку на учет в Роспотребнадзоре регламентируют два документа:
Статья 8 Федерального закона от 26.12.2008 N 294-ФЗ (ред. от 02.08.2019) «О защите прав юридических лиц и индивидуальных предпринимателей при осуществлении государственного контроля (надзора) и муниципального контроля»
Постановление Правительства Российской Федерации «Об уведомительном порядке начала осуществления отдельных видов предпринимательской деятельности» от 16 июля 2009г. № 584.
В Приложении к Постановлению дан перечень видов деятельности с кодами ОКВЭД2, для которых уведомление и постановка на учет в органах Роспотребнадзора обязательны.
Для вендинга ОКВЭД-2 на сегодняшний день: 47.99.2 «Деятельность по осуществлению торговли через автоматы».
В списке отдельных видов деятельности, указанных в Постановлении 584, наш вид деятельности отсутствует.
Таким образом, согласно законодательству, вендинг не обязан уведомлять органы санитарного надзора о начале своей деятельности.
Есть исключение
Читаем прямо на сайте Роспотребнадзора материал под названием: «О размещении торговых аппаратов по продаже продуктов питания в образовательных учреждениях»:
Организаторы питания в соответствии с Постановлением Правительства Российской Федерации «Об уведомительном порядке начала осуществления отдельных видов предпринимательской деятельности» от 16 июля 2009г. № 584 обязаны уведомить о начале своей деятельности по фактическому адресу осуществления деятельности органы Роспотребнадзора.
То есть вендинг в общеобразовательных учреждениях государство относит к организации питания и поэтому требует уведомление, согласование ассортимента и предъявляет другие повышенные требования. Подробнее об этом: Установка торговых автоматов в школах: школьный вендинг…
Спасибо за внимание.
Уведомление о начале осуществления деятельности
В соответствии со статьей 8 федерального закона от 26.12.2008 № 294-ФЗ «О защите прав юридических лиц и индивидуальных предпринимателей при проведении государственного контроля (надзора) и муниципального контроля», постановлением Правительства РФ от 16.07.2009 № 584 «Об уведомительном порядке начала осуществления отдельных видов деятельности» Северное МУГАДН осуществляет прием и учет уведомлений, представляемых юридическими лицами и индивидуальными предпринимателями предполагающими выполнять предоставление услуг по перевозкам грузов автомобильным транспортом, общая масса которого составляет свыше 2,5 тонн (за исключением таких перевозок, осуществляемых для обеспечения собственных нужд юридических лиц, индивидуальных предпринимателей).
В состав данной деятельности входят:
1. Деятельность автомобильного грузового специализированного транспорта;
2. Деятельность автомобильного грузового неспециализированного транспорта.
Уведомление составляется заявителем по утвержденной форме. Заявителю следует подробно изложить сведения по всем разделам формы уведомления.
Северное МУГАДН ведет реестр принятых уведомлений. Соответствующий реестр размещен в разделе «РЕЕСТРЫ» настоящего сайта.
Прием и учет уведомлений о начале осуществления предпринимательской деятельности государственной пошлиной не облагается.
До 01 марта 2019 года Северное МУГАДН осуществляло приём и учёт уведомлений, представляемых юридическими лицами и индивидуальными предпринимателями, предполагающими выполнять предоставление услуг по перевозкам пассажиров и багажа по заказам автомобильным транспортом (за исключением осуществления таких перевозок по маршрутам регулярных перевозок, а также для обеспечения собственных нужд юридических лиц, индивидуальных предпринимателей). После 01 марта 2019 года прием и учет таких уведомлений приостановлен в связи с вступлением в силу Федеральный закон от 30.10.2018 №386-ФЗ «О внесении изменений в отдельные законодательные акты Российской Федерации в части совершенствования лицензирования деятельности по перевозкам пассажиров и иных лиц автобусами».
ФОРМЫ ДОКУМЕНТОВ:
Форма уведомления о начале осуществления предпринимательской деятельности
Рекомендации по заполнению уведомлений после 01.03.2019
Об уведомлениях о начале осуществления отдельных видов предпринимательской деятельности
Главная » Новости » Об уведомлениях о начале осуществления отдельных видов предпринимательской деятельности25 апреля 2017
В целях реализации Федерального закона от 27.07.2010 № 210-ФЗ «Об организации предоставления государственных и муниципальных услуг», распоряжения Правительства Российской Федерации от 8 сентября 2010 г. № 1519-р Федеральной службой по надзору в сфере защиты прав потребителей и благополучия человека проведен комплекс мероприятий по переходу на предоставление государственной услуги по приему уведомлений о начале осуществления отдельных видов предпринимательской деятельности в электронном виде.
Заявитель может направить в территориальные органы Роспотребнадзора уведомление о начале осуществления отдельных видов предпринимательской деятельности в электронном виде, а также получить информацию о регистрации уведомления в реестре, в том числе и через единый портал государственных и муниципальных услуг, расположенный по адресу: http://www.gosuslugi.ru/.
Заявитель может подать уведомление о начале осуществления отдельных видов предпринимательской деятельности в Многофункциональные центры предоставления государственных и муниципальных услуг на территории Нижегородской области, адрес официального сайта: http://gpd.government-nnov.ru/
За период с 01 января по 31 марта 2017 года по всем видам деятельности, на которые распространяется уведомительный порядок, принято 271 уведомление. Кроме того, внесены изменения в 99 ранее представленные уведомления (изменение места нахождения юридического лица или места фактического осуществления деятельности).
Уведомление составляется по форме согласно приложению № 2 «Правил предоставления уведомлений о начале осуществления отдельных видов предпринимательской деятельности и учета указанных уведомлений» п.6. Постановления Правительства РФ от 16 июля 2009года № 584 «Об уведомительном порядке начала осуществления отдельных видов предпринимательской деятельности», опубликован в издании «Собрание законодательства РФ» 27.07.2009 года №30, ст. 3823 и представляется в соответствующий федеральный орган исполнительной власти (его территориальный орган) до начала фактического выполнения работ (оказания услуг).
В случае если отдельные виды предпринимательской деятельности осуществлялись до вступления в силу Постановления Правительства РФ № 584 и уведомление юридическим лицом, индивидуальным предпринимателем в связи этим не подавалось, то при открытии новых обособленных подразделений следует представить уведомление в соответствии с Правилами представления уведомлений о начале осуществления отдельных видов предпринимательской деятельности.
Напоминаем об административной ответственности за непредставление, а также за представление уведомления, содержащего недостоверные сведения (ст. 19.7.5-1 «Кодекса РФ об административных правонарушениях» от 30.12.2001 № 195-ФЗ, введена ФЗ от 27.07.2010.№ 239-ФЗ).
Правила представления уведомлений о начале осуществления отдельных видов деятельности
Комментарий к Постановлению Правительства РФ от 14.04.2010 г. № 245 «О внесении изменений в правила представления уведомлений о начале осуществления отдельных видов деятельности и учета указанных уведомлений»
Правительство РФ дополнило Перечень работ и услуг, начать осуществление которых организации и индивидуальные предприниматели должны в уведомительном порядке. Опубликованное Постановление вступает в силу с 28 апреля 2010 г.
Нужен подзаконный акт
Правило, согласно которому организации и предприниматели обязаны уведомить федеральный орган исполнительной власти о начале осуществления определенных видов деятельности, вступило в силу с 1 июля 2009 г. (ст. 8 Федерального закона от 26.12.2008 N 294-ФЗ). Данный Закон повествует о защите прав юридических лиц и индивидуальных предпринимателей при осуществлении государственного и муниципального контроля. Уведомление о начале предпринимательской деятельности следует направлять в тот федеральный орган исполнительной власти, который контролирует сферу конкретной деятельности.
В Законе перечислены лишь общие сферы деятельности без разбиения их на конкретные виды. Точные же виды деятельности, о начале осуществления которых необходимо уведомить орган исполнительной власти, устанавливаются Правительством РФ. Поэтому в отсутствие подзаконного постановления правило об уведомлении действовать не может.
Таким документом является Постановление Правительства РФ от 16.07.2009 N 584 «Об уведомительном порядке начала осуществления отдельных видов предпринимательской деятельности», которое конкретизирует Федеральный закон от 26.12.2008 N 294-ФЗ. В данном Постановлении содержится информация о порядке представления и учета уведомлений, а также конкретный Перечень работ и услуг, о которых следует сообщать в орган власти. Работы и услуги берутся из Общероссийского классификатора видов экономической деятельности ОК 029-2001, утвержденного Постановлением Госстандарта России от 06.11.2001 N 454-ст (ОКВЭД) или из Общероссийского классификатора услуг населению ОК 002-93, утвержденного Постановлением Госстандарта России от 28.06.1993 N 163 (ОКУН).
Виды деятельности — согласно ОКВЭД
Итак, Постановление Правительства РФ от 16.07.2009 N 584 дополнилось новыми позициями. Дело в том, что виды деятельности, о которых идет речь в комментируемом документе, были внесены в «уведомительный» список не вместе с остальными, а только с 1 января 2010 г. (Федеральный закон от 27.12.2009 N 365-ФЗ). Все они относятся к производству продуктов питания, и уведомление о начале их осуществления следует направлять в Роспотребнадзор. Перечислим еще раз вводимые виды деятельности:
— производство хлеба, хлебобулочных и кондитерских изделий;
— производство молока и молочной продукции;
— производство соковой продукции из фруктов и овощей;
— производство масложировой продукции;
— производство сахара;
— производство мукомольной продукции;
— производство безалкогольных напитков.
Правительству РФ пришлось выпустить комментируемое Постановление, чтобы конкретизировать новые виды деятельности. Звездочка в последнем столбце вводимого Перечня — это ссылка на ОКВЭД. Числа же — коды в данном Классификаторе.
Отметим, что ОКВЭД является чрезвычайно подробным классификатором, так что во многих случаях ссылка указывает не на конкретный вид деятельности, прописанный в ОКВЭД, а на их группу. Скажем, производство молочных продуктов (код 15.5) имеет два подраздела — 15.51 «Переработка молока и производство сыра» и 15.52 «Производство мороженого». В свою очередь, код 15.51 делится еще на несколько подкатегорий. Подробно их всех перечислять смысла нет. Главное, что все они подпадают под опубликованное Постановление, и значит, о начале осуществления таких видов деятельности хозяйствующим субъектам следует уведомить орган власти.
В других случаях Правительство РФ дало ссылки именно на конкретные виды деятельности, у которых в ОКВЭД нет подразделов. Например, последний в Перечне вид деятельности «Производство безалкогольных напитков, кроме минеральных вод» (код 15.98.2) не имеет подкатегорий.
Кроме того, внесено изменение в форму уведомления о начале осуществления предпринимательской деятельности. Хозяйствующие субъекты вместе с наименованием организации (или Ф.И.О. индивидуального предпринимателя) теперь обязаны указывать свой идентификационный номер налогоплательщика.
Статьи по теме:
Ограничения на запуск действий из фона
Android 10 (уровень API 29) и выше устанавливает ограничения на запуск приложений действия, когда приложение работает в фоновом режиме. Эти ограничения помогают свести к минимуму перерывы в работе. пользователя и позволяйте пользователю лучше контролировать то, что отображается на его экране.
Примечание: В целях запуска действий приложение, работающее на переднем плане. сервис по-прежнему считается «в фоновом режиме».Это руководство представляет уведомления в качестве альтернативы для начала действий с фон. Затем в этом руководстве перечислены конкретные случаи, когда ограничение не применяется.
Показывать уведомления вместо
Почти во всех случаях фоновые приложения должны отображаться своевременные уведомления для предоставления срочная информация для пользователя вместо того, чтобы напрямую начинать действие. Примеры того, когда использовать такие уведомления, включают обработку входящего телефона. звонок или активный будильник.
Эта система оповещений и напоминаний на основе уведомлений дает несколько преимуществ для пользователей:
- При использовании устройства пользователю отображается всплывающее уведомление, позволяющее им ответить. Пользователь поддерживает свой текущий контекст и контролирует контент, который они видят на экране.
- Уведомления, чувствительные ко времени, уважают пользователя Не Нарушать правила. Для например, пользователи могут разрешать звонки только от определенных контактов или повторять звонящие, когда включен режим «Не беспокоить».
- Когда экран устройства выключен, ваше полноэкранное намерение запускается немедленно.
- На экране устройства Settings пользователь может увидеть, какие приложения недавно отправленные уведомления, в том числе из определенных каналов уведомлений. Из этого экран, пользователь может управлять своими предпочтениями уведомлений.
Исключения из ограничения
Приложения, работающие на Android 10 или выше, могут только запускать действия при выполнении одного или нескольких из следующих условий:
- В приложении есть видимое окно, например, действие на переднем плане.
- Приложение имеет активность сзади стопка переднего плана задача.
Приложение имеет активность в заднем стеке существующей задачи на Последние экран.
Примечание: Когда такое приложение пытается начать новое действие, система помещает это действие поверх существующей задачи приложения, но не уходит из видимой в данный момент задачи. Когда пользователь позже вернется в приложение задача, система запускает новое действие вместо действия, которое было ранее был на вершине задачи приложения.В приложении есть действие, которое было начато совсем недавно.
Приложение вызвало
finish ()на активность совсем недавно. Это применимо только в том случае, если у приложения была активность в передний план или действие в заднем стеке задачи переднего плана в timefinish ()был вызван.В приложении есть служба, привязанная к системе. Это условие применяется только для следующих служб, которым может потребоваться запуск пользовательского интерфейса:
Служба доступности,Автозаполнение,CallRedirectionService,HostApduService,InCallService,TileService, г.Служба голосового взаимодействия, а такжеVrListenerService.В приложении есть служба, связанная с другим видимым приложением. Обратите внимание, что приложение, привязанное к службе, должно оставаться видимым для приложения в фон для успешного начала деятельности.
Приложение получает уведомление
PendingIntentиз системы. в в случае ожидающих намерений для служб и широковещательных приемников приложение может запускаться действия в течение нескольких секунд после отправки ожидающего намерения.Приложение получает
PendingIntentкоторый отправляется из другого видимого приложения.Приложение получает системную трансляцию, в которой ожидается, что приложение запустит пользовательский интерфейс. Примеры включают
ACTION_NEW_OUTGOING_CALLа такжеСЕКРЕТНЫЙ_КОД_ДЕЙСТВИЯ. Приложение может начать действия в течение нескольких секунд после отправки трансляции.Приложение связано с сопутствующим аппаратным устройством через
CompanionDeviceManagerAPI. Этот API позволяет приложению запускать действия в ответ на действия, которые пользователь выполняет на сопряженном устройстве.Приложение представляет собой контроллер политики устройства, работающий в режим владельца устройства. Примеры использования включают полностью управляемые корпоративные устройства, а также специальные устройства, такие как цифровые вывески и киоски.
Приложению присвоено
Примечание. Приложения, работающие на Android 10 (версия Go), не могут получатьSYSTEM_ALERT_WINDOWразрешение пользователя.SYSTEM_ALERT_WINDOWразрешение.
Как настроить уведомление для действия
HID_CreateActivityNotification
Эта статья содержит следующие темы:
Вы можете определить уведомление, которое будет отправляться для определенного действия.Действие — это действие, которое кто-то выполняет, например разрешение заявки, отправка управляемого опроса, запуск карты отчета о знаниях. Даже повседневные действия, такие как ответ на звонок, отмена или закрытие записи, повышение приоритета или обновление статуса, могут привести к отправке уведомления.
Войдите в веб-интерфейс со следующих серверов, в зависимости от конфигурации CA SDM:
Обычный: первичный или вторичный серверы
Расширенная доступность: серверы приложений или фоновые серверы
Перед настройкой проверьте следующие предварительные условия:
Установите опцию добавления гиперссылок URL-адресов в уведомления
Поле web_url в таблицах Change_Request и Workflow_Task содержит значение URL-адреса, которое позволяет пользователю получить доступ к определенному порядку изменения или задаче рабочего процесса через веб-интерфейс.При использовании в уведомлениях по электронной почте пользователь может щелкнуть URL-адрес и перейти в веб-интерфейс без каких-либо дополнительных запросов.
Перед тем, как реализовать гиперссылки URL-адресов в уведомлениях, настройте систему следующим образом:
Установите и настройте веб-интерфейс CA SDM.
С помощью диспетчера параметров настройте и установите параметр web_cgi_url, чтобы указать расположение веб-ядра CA SDM. Например, http: //hostname/scripts/pdmcgi.exe.Для повышенной доступности имя хоста должно указывать на сервер приложений или балансировщик нагрузки.
Проверить метод уведомления для получателя
Убедитесь, что контакт, которому вы хотите отправить уведомление, назначен этому конкретному методу уведомления.
- Выберите «Безопасность и управление ролями», «Контакты» на вкладке «Администрирование». Откроется страница поиска контактов.
- Найдите контакт с помощью фильтра и выберите контакт, который вы хотите уведомить, из результатов поиска.Откроется страница сведений о контакте.
- Выберите «Уведомление» на вкладке «Контактные данные» .
Проверьте метод уведомления. В зависимости от приоритета вашего уведомления выберите требуемый вариант. Например, вы хотите отправить уведомление по электронной почте о любом экстренном уведомлении. Выберите вариант электронной почты в поле «Экстренная помощь».
- Чтобы изменить метод уведомления, нажмите «Изменить», измените параметр и нажмите «Сохранить». Метод уведомления для контакта подтвержден.
Разрешить временные адреса электронной почты
Временный адрес электронной почты — это адрес, не связанный с контактом в системе. Временные адреса электронной почты полезны в следующих случаях:
Конечный пользователь находится вне офиса или у него проблемы с доступом к своей стандартной учетной записи электронной почты.
Аналитик хочет использовать электронную почту для отслеживания взаимодействия с пользователем.
- Аналитик отправляет вручную уведомление на временный адрес электронной почты пользователя
.
Аналитик может просматривать журнал активности, который обновляется с помощью ручного уведомления.
Получатели не могут отвечать на временные адреса, если их адрес электронной почты не связан с записью контакта или у них нет разрешения на обновление билета.
Временные адреса электронной почты всегда являются адресами электронной почты SMTP и поддерживаются только в том случае, если предпочтительный метод поддерживает SMTP. Для получения информации о том, как настроить временные адреса электронной почты, см. Онлайн-справку .- Выберите «Диспетчер параметров», «Уведомления» на вкладке «Администрирование». Откроется страница «Список параметров».
- Щелкните notification_allow_temp_address. Откроется страница сведений о параметрах notification_allow_temp_address.
Щелкните «Изменить».
- Нажмите кнопку «Установить». Откроется страница сведений о параметрах notification_allow_temp_address.
Нажмите «Закрыть окно».
Перезапустите серверы CA SDM. Временные адреса электронной почты теперь разрешены для ручных уведомлений.
Создайте шаблон сообщения, содержащий значения, которые будут использоваться для сообщения уведомления. Когда вы отправляете несколько уведомлений, вы можете использовать шаблоны сообщений, чтобы упростить вашу рабочую нагрузку.
Если установлена многопользовательская среда, выберите соответствующий клиент из раскрывающегося списка. Параметр public (общий) создает объект для всех арендаторов.
- Выберите уведомления, шаблоны сообщений на вкладке «Администрирование» .Откроется страница со списком шаблонов сообщений.
- Нажмите «Создать». Откроется страница «Создать новый шаблон сообщения».
- Заполните поля соответствующим образом.
-
Символ
Определяет уникальный идентификатор для этого шаблона сообщения. -
Тип объекта
Задает тип объекта, связанный с этим шаблоном. Например, выберите Request / Incident / Problem для любого уведомления, связанного с заявкой. -
Статус записи
Определяет статус шаблона как активный или неактивный.Установите статус Активно, чтобы использовать шаблон сообщения. -
Автоматическое уведомление
Задает автоматическую отправку уведомления, связанного с этим шаблоном, при возникновении действия. Например, вы настроили начальное уведомление, настроили объекты для уведомления и настроили шаблон сообщения, но вы не готовы включить уведомления. В этом случае вы не выбираете автоматическое уведомление. Когда вы будете готовы начать автоматические уведомления, вы устанавливаете флажок.Уведомление становится активным и происходит, как определено. -
Уровень уведомления
Указывает на относительную важность отправки этого уведомления. Например, выберите «Экстренный вызов», если вы хотите, чтобы уведомление по электронной почте было отправлено контакту немедленно, когда происходит связанное с ним действие. -
Название сообщения уведомления
Задает сводный заголовок сообщения. Вы можете использовать переменные, чтобы вставить номер инцидента в заголовок сообщения. Например, @ {call_req_id.type.sym} @ {call_req_id.ref_num} @ {type.sym}. -
Тело сообщения уведомления
Определяет содержание сообщения. Вы можете использовать переменные, чтобы вставить в сообщение имя аналитика, имя конечного пользователя и описание. Например,@ {call_req_id.type.sym} @ {call_req_id.ref_num} @ {type.sym}. Назначено: @ {call_req_id.assignee.combo_name} Клиент: @ {call_req_id.customer.combo_name} Описание: @ {call_req_id.description} Щелкните следующий URL-адрес для просмотра: @ {call_req_id.web_url}
Вы можете использовать ключевое слово ARTIFACT, чтобы указать, как обрабатываются артефакты в исходящих сообщениях, шаблонах сообщений, уведомлениях и автоответчиках. Ключевое слово ARTIFACT использует следующие значения:
-
НЕТ
— Определяет отсутствие проверки артефактов. Это значение равнозначно отсутствию ключевого слова. -
PROTECTED
— Проверяет билет по хешу для подтверждения. Если подтверждение не удается, артефакт считается недопустимым, и фильтрация не выполняется при поиске артефакта ({{object_id}}). -
SECURE
— Расшифровывает номер билета. Если значение не является допустимым паролем, артефакт считается недопустимым, и фильтрация не выполняется, когда фильтрация ищет артефакт ({{object_id}}).
-
-
Сообщение в формате HTML
Задает сообщение HTML, которое отображается получателю. Если получатель получает сообщение на внешнем устройстве, таком как сотовый телефон или КПК, сообщение отображается только в виде обычного текста. Щелкните Редактировать HTML-сообщение, чтобы открыть редактор HTML. -
Быстрый просмотр
Отображает сообщение в том виде, в каком оно отображается получателю. -
Исходный код HTML
Отображает сообщение в исходном HTML-коде.
-
- Щелкните Сохранить. Будет создан шаблон сообщения.
Создать правило уведомления
Создайте правило уведомления, чтобы указать контакты, которым необходимо уведомлять, и при каких обстоятельствах.
Если установлена многопользовательская среда, выберите соответствующий клиент из раскрывающегося списка.Параметр public (общий) создает объект для всех арендаторов.
- Выберите «Уведомления», «Правила уведомлений» на вкладке «Администрирование». Откроется страница «Список правил уведомлений».
- Нажмите «Создать». Откроется страница «Создать новое правило уведомления».
- Заполните следующие поля:
-
Символ
Определяет уникальный идентификатор для этого правила уведомления. Например, введите Обновление описания заявки. -
Тип объекта
Определяет объект, к которому применяется правило.Например, выберите Запрос / Инцидент / Проблема для действия, связанного с заявкой.
-
Нажмите «Сохранить и продолжить».
Щелкните «Условие», чтобы выбрать макрос, который можно использовать для определения условия для этого правила. Выполните одно из следующих действий, чтобы определить условие:
Правило уведомления без условия уведомляет все контакты каждый раз, когда происходит действие.
Найдите макрос в списке и выберите его.
Нажмите «Создать», чтобы создать макрос.
- Щелкните Шаблон сообщения, чтобы добавить шаблон сообщения, созданный для этого правила. Выполните одно из следующих действий:
Найдите шаблон в списке и выберите его.
Нажмите «Создать», чтобы создать шаблон сообщения.
Выберите соответствующие контакты для уведомления на следующих вкладках:
Используйте кнопку «Обновить контакты», которая появляется на каждой вкладке, для поиска и выбора дополнительных контактов для уведомления.
-
Контакты объекта
Отображает доступные организации, поставщиков и элементы конфигурации для выбранного типа объекта, которые получают уведомление о билетах. Например, вы можете выбрать Затронутый конечный пользователь или Административную организацию Затронутого конечного пользователя для уведомления. -
Контакты
Отображает лиц, добавленных в правило уведомления, независимо от их связи с билетом. -
Типы контактов
Отображает пользователей, которые определены в правиле уведомления с той же классификацией, например, аналитик или клиент.
-
- Нажмите «Сохранить». Правило уведомления будет создано.
Создание ассоциации действий
Свяжите действие с атрибутом объекта, чтобы отслеживать изменения в атрибуте связанного объекта. Например, свяжите действие «Обновление поля» с атрибутом объекта поля «Описание» записи об инциденте. Это позволяет вам отправлять уведомление всякий раз, когда описание инцидента обновляется. Атрибут объекта может иметь только одно уведомление об активности.
Если установлена многопользовательская среда, выберите соответствующий клиент из раскрывающегося списка. Параметр public (общий) создает объект для всех арендаторов.
- Выберите «Уведомления», «Связи действий» на вкладке «Администрирование». Откроется страница «Список ассоциаций действий».
- Нажмите «Создать». Откроется страница «Создать новый тип ассоциации действий».
- Заполните следующие поля:
-
Символ
Определяет уникальный идентификатор для этой ассоциации. -
Код
Определяет внутренний код для ассоциации действий. -
Тип объекта
Задает имя объекта, к которому применяется атрибут. Например, выберите Запрос / Инцидент / Проблема. -
Атрибут типа объекта
Определяет атрибут объекта, с которым связан тип действия. Например, введите атрибут объекта в поле «Описание» записи об инциденте. -
Вид деятельности
Указывает на вид деятельности.Например, выберите «Обновление поля», чтобы узнать, когда будет обновлен выбранный атрибут объекта. -
Лог Me
Определяет, создает ли эта ассоциация действий запись журнала в журнале аудита.
-
Нажмите «Сохранить».
Нажмите «Закрыть окно».
Поиск ассоциации действий
Вы можете использовать функцию поиска, чтобы отфильтровать список ассоциаций действий, чтобы отобразить только те элементы, которые вы хотите видеть. Вы также можете найти определенную ассоциацию действий для просмотра или обновления.
Если установлена многопользовательская среда, на странице списка отображаются настройки клиента и общедоступных данных в фильтре поиска. Общедоступные данные могут быть исключены или включены в данные арендатора; Ищет только общедоступные объекты. На страницах сведений выберите соответствующий арендатор из списка. Если вы выберете <пустой>, объект будет общедоступным.
- На вкладке «Администрирование» перейдите к «Уведомления», «Связи действий».
Появится список ассоциаций действий.
Щелкните Показать фильтр.
- Заполните одно или несколько из следующих полей поиска:
Символ Определяет уникальный идентификатор для этой записи. Тип объекта Указывает имя объекта, к которому применяется атрибут. Атрибут типа объекта Определяет поле, с которым связан тип действия. Тип действия Указывает тип события.
Щелкните значок «Дополнительно», чтобы отобразить дополнительные поля поиска.
- Щелкните Поиск.
Список ассоциаций действий содержит все ассоциации действий, которые соответствуют критериям поиска.
Создание уведомления о деятельности
Свяжите действие с уведомлением. Когда действие происходит, соответствующее уведомление отправляется выбранным контактам.
Если установлена многопользовательская среда, выберите соответствующий клиент из раскрывающегося списка. Параметр public (общий) создает объект для всех арендаторов. Вы не можете поддерживать разные уведомления о действиях с ручным уведомлением для каждого клиента или не можете скопировать уведомление о действиях с ручным уведомлением.
Примечание. Если выбрать тип объекта «Документы знаний
», для списка получателей, которые будут уведомлены, отобразится новое поле «Тип получателей уведомлений
». По умолчанию для него установлено следующее:- «
Подписчики документов
», ТОЛЬКО сообщения электронной почты, перечисленные на вкладкесообщений электронной почты
. - «
Подписчики процесса утверждения KD
«, ТОЛЬКО контакты, перечисленные в уведомлении Вкладка форума будут уведомлены. - «
Все
«, оба перечисленных выше варианта вместе будут уведомлены.
- Выберите «Уведомления», «Уведомления об активности» на вкладке «Администрирование» . Откроется страница «Список уведомлений об активности» .
- Нажмите «Создать». Откроется страница «Создать новое уведомление о деятельности».
- Заполните следующие поля:
-
Символ
Определяет уникальный идентификатор для этого уведомления о деятельности. -
Код
Определяет внутренний код для уведомления об активности. -
Активность Действительно для
Задает объект, к которому применяется это действие.
-
- Нажмите «Сохранить и продолжить». Откроется страница с уведомлением об обновлении .
- Заполните следующие поля:
-
Внутренний
Указывает, доступно ли уведомление об активности только внутренним сотрудникам или видно конечным пользователям. -
Статус записи
Определяет, является ли уведомление о деятельности активным или неактивным. Установите активный статус, чтобы использовать ассоциацию активности. -
Действия по сопутствующим билетам
Указывает, распространяется ли журнал активности заявки на все связанные заявки. Распространение журнала активности допустимо только для связанных инцидентов, проблем и заказов на изменение. Если вы используете мультитенантность, выполните следующие действия:Укажите соответствующий тип клиента в раскрывающемся списке «Связанная активность заявки».
Введите имя арендатора в поле арендатора или щелкните значок поиска для поиска арендатора.
-
Тип объекта
Задает имя объекта, к которому применяется действие.
-
- Выберите вкладку «Правила уведомления» и нажмите «Обновить правила уведомления». Выполните одно из следующих действий:
Введите критерии поиска, щелкните «Поиск» и выберите правило уведомления из результатов поиска.
Нажмите «Создать», чтобы создать правило уведомления.
- (Если вы хотите отправить опрос получателю уведомления) Выберите вкладку «Опрос» и определите уведомление об опросе. Опросы позволяют собирать и анализировать отзывы клиентов. Журнал активности создается при отправке уведомления об опросе и при его получении от клиента. Вкладка Survey применима ко всем типам объектов, кроме документов базы знаний, комментариев к документу базы знаний и карточки отчета базы знаний.При указании в списке Тип объекта вкладка «Электронная почта » отображается вместо вкладки «Обзор » на странице «Уведомление об обновлении активности» . На вкладке «Электронная почта » вы можете найти одно или несколько сообщений электронной почты, которые нужно связать с этим уведомлением, или определить новое.
(Если вы хотите инициировать событие после отправки уведомления) Выберите вкладку «События». События — это процедуры, которым следует система управления проблемами по истечении определенного времени.Когда срабатывает уведомление об активности, происходят выбранные события. Например, измените статус инцидента на «Закрыть». Найдите событие и нажмите кнопку «Обновить события», чтобы добавить событие в уведомление об активности.
- Нажмите «Сохранить». Откроется страница «Сведения об уведомлении о действиях» .
- Нажмите «Закрыть окно». Будет создано уведомление об активности. Если на сервере исходящей почты возникает ошибка, уведомления по электронной почте не отправляются и помещаются в очередь в каталоге $ NX_ROOT / site / mail_queue.Когда почтовый сервер снова становится активным, через некоторое время он обрабатывает и отправляет электронную почту. Вы можете установить переменную интервала повторных попыток электронной почты для повторного использования электронной почты, которая была поставлена в очередь, когда почтовый сервер был занят. Уведомляющие сообщения электронной почты, которые сервер исходящей почты не может отправить, повторно отправляются, пока вы не выполните одно из следующих действий: Демон (pdm_mail_nxd), который обрабатывает исходящие уведомления по электронной почте.
Вручную удалите сообщения из каталога $ NX_ROOT / site / mail_queue.
Поиск уведомления об активности
Вы можете использовать функцию поиска, чтобы отфильтровать список уведомлений о действиях, чтобы отображались только те элементы, которые вы хотите видеть. Вы также можете найти конкретное уведомление о деятельности, чтобы просмотреть или обновить.
Если установлена многопользовательская среда, на странице списка отображаются настройки клиента и общедоступных данных в фильтре поиска. Общедоступные данные могут быть исключены или включены в данные арендатора; Ищет только общедоступные объекты.На страницах сведений выберите соответствующий арендатор из списка. Если вы выберете <пустой>, объект будет общедоступным.
- На вкладке «Администрирование» перейдите к «Уведомления», «Уведомления о действиях».
Появится список уведомлений о действиях.
Щелкните Показать фильтр.
- Заполните одно или несколько из следующих полей поиска:
Символ Определяет уникальный идентификатор для уведомления об активности. Код Определяет внутренний код для уведомления об активности.Состояние записи Указывает, активно или неактивно уведомление об активности. Описание Описывает уведомление об активности.
(Необязательно) Щелкните значок «Дополнительно», чтобы отобразить дополнительные поля поиска.
- Щелкните Поиск.
Список уведомлений о действиях заполняется всеми уведомлениями о действиях, которые соответствуют критериям поиска.
Определить уведомления об опросах
При необходимости заполните следующие поля:
-
Отправить опрос
Указывает, следует ли активировать или деактивировать опрос.Если этот параметр выбран, опрос отправляется контакту при срабатывании выбранного уведомления об активности. -
Обследование по умолчанию
Укажите опрос по умолчанию с помощью значка поиска или укажите свой в текстовом поле. -
Название сообщения опроса
Введите название опроса. -
Тело сообщения опроса
Введите сообщение для контакта. Когда контакт получает уведомление об опросе, сообщение включает URL-адрес, к которому они могут получить доступ из своего веб-браузера, чтобы найти и заполнить форму опроса.
Установить переменную интервала повторения отправки электронной почты
Вы можете определить временной интервал (в секундах) для повторения неудачных попыток отправки исходящей электронной почты на почтовый сервер.
CA SDM не пытается повторно отправить сообщения, которые сервер исходящей почты принимает, но не может быть доставлен. Для этих сообщений действуют возможности и политики повторных попыток сервера исходящей почты, если таковые имеются.
повторных попыток для каждого сообщения. Если почтовый сервер недоступен в течение определенного периода, каждое сообщение повторяется, когда истекает его собственный таймер, а не все сообщения, отправляемые сразу.Однако, если вы перезапустите демон исходящей почты, все неотправленные сообщения будут отправлены в это время, а если все они не могут быть отправлены, их таймеры повтора сбрасываются одновременно.
Параметр (NX_EMAIL_RETRY_INTERVAL) в файле NX.env управляет интервалом повтора. Вы можете изменить настройку интервала повтора по умолчанию на одном или нескольких серверах.
- Войдите на следующий сервер, в зависимости от конфигурации CA SDM:
Обычный: основной сервер
Расширенная доступность: Фоновый сервер.
Перейдите в каталог $ NX_ROOT
Используйте текстовый редактор, например WordPad, чтобы открыть файл NX.env.
Измените значение на интервал NX_EMAIL_RETRY_INTERVAL, который вы хотите, следующим образом:
NX_EMAIL_RETRY_INTERVAL = число_секунд
-
NX_EMAIL_RETRY_INTERVAL
Определяет временной интервал (в секундах) для повторения неудачных попыток отправки электронной почты. - Указывает количество секунд для каждого интервала повторной отправки электронной почты.Время по умолчанию — 600 секунд (10 минут). Минимальное значение, которое вы можете использовать, составляет 20 секунд. Если вы устанавливаете значение меньше минимального 20 секунд или больше 2000000 секунд, используется значение по умолчанию 10 минут.
-
- Сохраните и закройте файл. Перезапустите серверы CA SDM. Изменения вступят в силу.
Лента активности | Blackboard Help
Категории потоков активности
Элементы потока активности сгруппированы в четыре категории, чтобы упростить сканирование списка:
Важно! Просматривайте просроченные задания, тесты и обсуждения с оценками.Количество элементов в этом разделе составляет счет, отображаемый потоком активности в списке, где отображается ваше имя. Если вы отклоните элемент в этом разделе, вы не сможете просмотреть его снова, даже если выйдете из системы и снова войдете в систему. Когда вы закрываете элемент потока, исходное содержимое не изменяется. Вы просто удаляете уведомление из ленты активности.
Предстоящие: просмотрите пять основных событий, которые произойдут в следующие семь дней. Выберите «Показать еще», чтобы просмотреть полный список. Этот раздел не отображается, если предстоящие события недоступны.
Сегодня: смотрите все, что происходит и должно произойти в ближайшие 24 часа, в том числе объявления по всему учреждению об экстренных уведомлениях и обновлениях. Если ваши преподаватели добавили объявления, они появятся здесь или в разделе «Последние».
Недавние: если вы не отметились какое-то время, просмотрите элементы потока, которые ранее находились в разделе «Сегодня» за последние семь дней.
Настройте свой поток
На странице «Лента активности» щелкните значок «Настройки потока», чтобы открыть панель «Настройки уведомлений».Вы также можете получить доступ к этим настройкам со страницы своего профиля.
Подробнее на странице вашего профиля
Система уведомлений всегда включена в Ultra. Вы можете выбрать, какие уведомления вы будете получать об активности на всех курсах Original и Ultra:
- Лента активности: выберите, какие действия будут отображаться на странице вашей ленты.
- Электронная почта: если вы хотите получать уведомления по электронной почте, добавьте адрес электронной почты на страницу своего профиля.Затем выберите, как часто и о каких действиях вы хотите получать уведомления.
- SMS: если вы хотите получать текстовые SMS-сообщения на свой мобильный телефон, добавьте номер телефона на страницу своего профиля. Затем выберите, как часто и о каких действиях вы хотите получать уведомления.
- Push-уведомления: сообщения появляются на вашем мобильном устройстве, если у вас установлено приложение Blackboard для учащихся.
Подробнее о настройке уведомлений
Оба представления курса отображаются в ленте активности
Лента активности показывает, что происходит на ваших курсах, независимо от того, использует ли курс исходный или ультра-просмотр курса.
Для просмотра курса Ultra эти события вызывают уведомления в вашей ленте активности:
- Объявления об учебных заведениях и курсах
- Доступны новые курсы или организации
- Преподаватели добавили в курсы контент, например задания, тесты, обсуждения, документы, пакеты SCORM и ссылки.
- Преподаватель выставил оценку за вашу работу
- Ваш инструктор добавил события в ваш курс
- Товаров со сроком погашения сегодня
- Товары со сроком погашения
- Просроченные статьи
- События, происходящие сегодня
- События, которые скоро произойдут
Для исходного представления курса эти события вызывают уведомления в вашей ленте активности:
- Доступны новые курсы
- Преподаватели добавили в курсы материалы, например задания и тесты.
- Вы добавили новый блог, запись в журнал или вики-страницу
- Ваши преподаватели выставили оценки за вашу работу
- Ваши инструкторы добавили события в ваши курсы
- Товаров со сроком погашения сегодня
- Товары со сроком погашения
- Просроченные статьи
- События, происходящие сегодня
- События, которые скоро произойдут
Политики предупреждений в центрах безопасности и соответствия требованиям — Microsoft 365 Compliance
- 30 минут на чтение
В этой статье
Вы можете использовать политику предупреждений и инструменты панели мониторинга в центрах безопасности и соответствия Microsoft 365, чтобы создавать политики предупреждений, а затем просматривать предупреждения, генерируемые, когда пользователи выполняют действия, соответствующие условиям политики предупреждений.Существует несколько политик предупреждений по умолчанию, которые помогают отслеживать такие действия, как назначение прав администратора в Exchange Online, атаки вредоносных программ, фишинговые кампании и необычные уровни удаления файлов и внешнего общего доступа.
Политикипредупреждений позволяют классифицировать предупреждения, которые запускаются политикой, применять политику ко всем пользователям в вашей организации, устанавливать пороговый уровень, когда срабатывает предупреждение, и решать, получать ли уведомления по электронной почте при срабатывании предупреждений. Также есть страница Просмотр предупреждений в центре безопасности и соответствия требованиям, где вы можете просматривать и фильтровать предупреждения, устанавливать состояние предупреждений, чтобы помочь вам управлять предупреждениями, а затем отклонять предупреждения после того, как вы обратились или разрешили основной инцидент.
Примечание
Политики предупрежденийдоступны для организаций с подпиской на Microsoft 365 Корпоративный, Office 365 Корпоративный или Office 365 для государственных организаций США E1 / F1 / G1, E3 / F3 / G3 или E5 / G5. Расширенные функции доступны только для организаций с подпиской E5 / G5 или для организаций, которые имеют подписку E1 / F1 / G1 или E3 / F3 / G3 и Microsoft Defender для Office 365 P2, соответствие требованиям Microsoft 365 E5 или E5 eDiscovery. и подписка на надстройку аудита. В этом разделе выделены функции, для которых требуется подписка E5 / G5 или надстройка.Также обратите внимание, что политики предупреждений доступны в правительственных средах Office 365 GCC, GCC High и DoD США.
Как работают политики предупреждений
Вот краткий обзор работы политик предупреждений и предупреждений, которые запускаются, когда действия пользователя или администратора соответствуют условиям политики предупреждений.
Администратор в вашей организации создает, настраивает и включает политику предупреждений с помощью страницы Политики предупреждений в центре безопасности и соответствия требованиям.Вы также можете создавать политики предупреждений с помощью командлета New-ProtectionAlert в PowerShell Центра безопасности и соответствия требованиям.
Для создания политик предупреждений вам должна быть назначена роль «Управление предупреждениями» или «Конфигурация организации» в центре безопасности и соответствия требованиям.
Примечание
После создания или обновления политики предупреждений может пройти до 24 часов, прежде чем эта политика сможет активировать предупреждения. Это связано с тем, что политика должна быть синхронизирована с механизмом обнаружения предупреждений.
Пользователь выполняет действие, соответствующее условиям политики предупреждений. В случае атак вредоносных программ зараженные сообщения электронной почты, отправленные пользователям в вашей организации, вызывают предупреждение.
Microsoft 365 генерирует предупреждение, которое отображается на странице Просмотр предупреждений в Центре безопасности и соответствия требованиям. Кроме того, если для политики предупреждений включены уведомления по электронной почте, Microsoft отправляет уведомление списку получателей. Предупреждения, которые администратор или другие пользователи могут видеть на странице «Просмотр предупреждений», определяются ролями, назначенными пользователю.Дополнительные сведения см. В разделе разрешения RBAC, необходимые для просмотра предупреждений.
Администратор управляет предупреждениями в центре безопасности и соответствия требованиям. Управление предупреждениями состоит из присвоения статуса предупреждения, чтобы помочь отслеживать и управлять любым расследованием.
Параметры политики предупреждений
Политика предупреждений состоит из набора правил и условий, которые определяют действия пользователя или администратора, которые генерируют предупреждение, списка пользователей, которые запускают предупреждение, если они выполняют действие, и порогового значения, определяющего, сколько раз действие должно быть происходят до того, как сработает предупреждение.Вы также классифицируете политику и назначаете ей уровень серьезности. Эти два параметра помогают управлять политиками предупреждений (и предупреждениями, которые запускаются при совпадении условий политики), поскольку вы можете фильтровать эти параметры при управлении политиками и просмотре предупреждений в центре безопасности и соответствия требованиям. Например, вы можете просматривать предупреждения, соответствующие условиям из одной категории, или просматривать предупреждения с одинаковым уровнем серьезности.
Для просмотра и создания политик предупреждений перейдите по адресу https: // protection.office.com, а затем выберите Предупреждения > Политики предупреждений .
Политика предупреждений состоит из следующих параметров и условий.
Активность, отслеживаемая предупреждением — Вы создаете политику для отслеживания активности или, в некоторых случаях, нескольких связанных действий, таких как совместное использование файла с внешним пользователем, предоставление доступа к нему, назначение прав доступа или создание анонимной ссылки . Когда пользователь выполняет действие, определенное политикой, срабатывает предупреждение на основе настроек порога предупреждения.
Примечание
Действия, которые вы можете отслеживать, зависят от плана Office 365 корпоративный или Office 365 для правительства США в вашей организации. Как правило, действия, связанные с кампаниями вредоносных программ и фишинговыми атаками, требуют подписки E5 / G5 или подписки E1 / F1 / G1 или E3 / F3 / G3 с подпиской на надстройку Defender для Office 365 (план 2).
Условия действия — для большинства действий вы можете определить дополнительные условия, которые должны быть выполнены для запуска предупреждения.Общие условия включают в себя IP-адреса (так что предупреждение запускается, когда пользователь выполняет действие на компьютере с определенным IP-адресом или в пределах диапазона IP-адресов), запускается ли предупреждение, если конкретный пользователь или пользователи выполняют это действие, и выполняется ли действие с определенным именем файла или URL-адресом. Вы также можете настроить условие, которое запускает предупреждение, когда действие выполняется любым пользователем в вашей организации. Доступные условия зависят от выбранного действия.
При срабатывании предупреждения — Вы можете настроить параметр, определяющий, как часто может происходить действие до срабатывания предупреждения. Это позволяет вам настроить политику для генерации предупреждения каждый раз, когда действие соответствует условиям политики, когда превышается определенный порог или когда возникновение активности, отслеживаемой предупреждением, становится необычным для вашей организации.
Если вы выбираете настройку на основе необычной активности, Microsoft устанавливает базовое значение, которое определяет нормальную частоту для выбранной активности.Для установления этого базового уровня требуется до семи дней, в течение которых предупреждения не будут создаваться. После того, как базовый план установлен, предупреждение запускается, когда частота активности, отслеживаемой политикой предупреждений, значительно превышает базовое значение. Для действий, связанных с аудитом (таких как действия с файлами и папками), вы можете установить базовый уровень на основе одного пользователя или на основе всех пользователей в вашей организации; для действий, связанных с вредоносным ПО, вы можете установить базовый уровень на основе одного семейства вредоносных программ, одного получателя или всех сообщений в вашей организации.
Примечание
Для возможности настройки политик предупреждений на основе порогового значения или необычной активности требуется подписка E5 / G5 или подписка E1 / F1 / G1 или E3 / F3 / G3 с Microsoft Defender для Office 365 P2, соответствие требованиям Microsoft 365 E5 или подписка на надстройку Microsoft 365 eDiscovery and Audit. Организации с подпиской E1 / F1 / G1 и E3 / F3 / G3 могут создавать только политики предупреждений, в которых предупреждение запускается каждый раз, когда происходит действие.
Категория предупреждений — Чтобы помочь с отслеживанием и управлением предупреждениями, генерируемыми политикой, вы можете назначить политике одну из следующих категорий.
Защита от потери данных
Управление информацией
Почтовый поток
Разрешения
Управление угрозами
Прочие
Когда происходит действие, которое соответствует условиям политики предупреждений, генерируемое предупреждение помечается категорией, определенной в этом параметре. Это позволяет отслеживать и управлять предупреждениями, которые имеют ту же настройку категории, что и на странице Просмотр предупреждений в центре безопасности и соответствия требованиям, поскольку вы можете сортировать и фильтровать предупреждения по категориям.
Важность предупреждения — аналогично категории предупреждения вы назначаете атрибут серьезности ( Низкий , Средний , Высокий или Информационный ) для политик предупреждений. Как и в случае с категорией предупреждений, когда происходит действие, которое соответствует условиям политики предупреждений, созданное предупреждение помечается с тем же уровнем серьезности, что и для политики предупреждений. Опять же, это позволяет отслеживать и управлять предупреждениями, которые имеют ту же серьезность, что и на странице Просмотр предупреждений .Например, вы можете отфильтровать список предупреждений, чтобы отображались только предупреждения с уровнем серьезности High .
Подсказка
При настройке политики предупреждений рассмотрите возможность присвоения более высокой степени серьезности действиям, которые могут привести к серьезным негативным последствиям, таким как обнаружение вредоносного ПО после доставки пользователям, просмотр конфиденциальных или секретных данных, обмен данными с внешними пользователями или другие действия, которые может привести к потере данных или угрозам безопасности. Это может помочь вам расставить приоритеты для предупреждений и действий, которые вы предпринимаете для расследования и устранения основных причин.
Уведомления по электронной почте — Вы можете настроить политику, чтобы уведомления по электронной почте отправлялись (или не отправлялись) списку пользователей при срабатывании предупреждения. Вы также можете установить дневной лимит уведомлений, чтобы при достижении максимального количества уведомлений больше не отправлялись уведомления для предупреждения в течение этого дня. В дополнение к уведомлениям по электронной почте вы или другие администраторы можете просматривать предупреждения, которые запускаются политикой на странице Просмотр предупреждений .Рассмотрите возможность включения уведомлений по электронной почте для политик предупреждений определенной категории или для политик с более высоким уровнем серьезности.
Политики предупреждений по умолчанию
Microsoft предоставляет встроенные политики предупреждений, которые помогают выявлять злоупотребления разрешениями администратора Exchange, активность вредоносных программ, потенциальные внешние и внутренние угрозы и риски управления информацией. На странице политик предупреждений имена этих встроенных политик выделены жирным шрифтом, а тип политики определен как System .Эти политики включены по умолчанию. Вы можете отключить эти политики (или снова включить), настроить список получателей для отправки уведомлений по электронной почте и установить дневной лимит уведомлений. Остальные параметры этих политик изменить нельзя.
В следующей таблице перечислены и описаны доступные политики предупреждений по умолчанию и категория, к которой назначена каждая политика. Категория используется для определения предупреждений, которые пользователь может просматривать на странице «Просмотр предупреждений». Дополнительные сведения см. В разделе разрешения RBAC, необходимые для просмотра предупреждений.
В таблице также указаны планы Office 365 корпоративный и Office 365 для правительства США, необходимые для каждого из них. Некоторые политики предупреждений по умолчанию доступны, если ваша организация имеет соответствующую дополнительную подписку в дополнение к подписке E1 / F1 / G1 или E3 / F3 / G3.
| Политика предупреждений по умолчанию | Описание | Категория | Корпоративная подписка |
|---|---|---|---|
| Обнаружен потенциально вредоносный переход по URL-адресу | Создает предупреждение, когда пользователь, защищенный безопасными ссылками в вашей организации, щелкает вредоносную ссылку.Это событие запускается, когда изменения вердикта URL-адреса определяются Защитником Microsoft для Office 365 или когда пользователи переопределяют страницы безопасных ссылок (на основе политики безопасных ссылок Microsoft 365 для бизнеса вашей организации). Эта политика предупреждений имеет значение , высокий уровень серьезности . Для клиентов Defender для Office 365 P2, E5, G5 это предупреждение автоматически запускает автоматическое расследование и реагирование в Office 365. Дополнительные сведения о событиях, вызывающих это предупреждение, см. В разделе Настройка политик безопасных ссылок. | Управление угрозами | E5 / G5 или подписка на надстройку Defender для Office 365 P2 |
| Администратор Результат отправки завершен | Генерирует предупреждение, когда сообщение администратора завершает повторное сканирование отправленного объекта. Оповещение будет запускаться каждый раз, когда результат повторного сканирования отображается из сообщения администратора. Эти предупреждения предназначены для того, чтобы напоминать вам о необходимости просмотреть результаты предыдущих отправок, отправить сообщения, о которых сообщает пользователь, чтобы получить последнюю проверку политик и результаты повторного сканирования, а также помочь вам определить, оказывают ли политики фильтрации в вашей организации желаемое влияние.Для этой политики установлен уровень серьезности Низкий . | Управление угрозами | E1 / F1, E3 / F3 или E5 |
| Администратор инициировал расследование электронной почты вручную | Создает предупреждение, когда администратор запускает расследование электронной почты вручную от Threat Explorer. Дополнительные сведения см. В разделе [Пример: администратор безопасности запускает расследование из обозревателя угроз] (https://docs.microsoft.com/microsoft-365/security/office-365-security/automated-investigation-response-office#example -a-security-administrator-triggers-an-расследование-от-обозревателя-угроз).Это предупреждение уведомляет вашу организацию о начале расследования. Предупреждение содержит информацию о том, кто его инициировал, и содержит ссылку на расследование. Для этой политики установлен уровень серьезности , информационный . | Управление угрозами | E5 / G5 или подписка на надстройку Microsoft Defender для Office 365 P2 |
| Создание правила переадресации / перенаправления | Генерирует предупреждение, когда кто-то в вашей организации создает правило для своего почтового ящика, которое пересылает или перенаправляет сообщения на другую учетную запись электронной почты.Эта политика отслеживает только правила папки «Входящие», созданные с помощью Outlook в Интернете (ранее известного как Outlook Web App) или Exchange Online PowerShell. Для этой политики установлен уровень серьезности Низкий . Дополнительные сведения об использовании правил для папки «Входящие» для пересылки и перенаправления электронной почты в Outlook в Интернете см. В разделе Использование правил в Outlook в Интернете для автоматической пересылки сообщений в другую учетную запись. | Управление угрозами | E1 / F1 / G1, E3 / F3 / G3 или E5 / G5 |
| Поиск eDiscovery запущен или экспортирован | Создает предупреждение, когда кто-то использует инструмент поиска содержимого в Центре безопасности и соответствия требованиям.Предупреждение запускается, когда выполняются следующие действия по поиску контента: * Начинается поиск контента Предупреждения также запускаются, когда предыдущие действия по поиску контента выполняются в связи с делом обнаружения электронных данных. Для этой политики установлен уровень серьезности , средний . Дополнительные сведения о действиях по поиску контента см. В разделе Поиск действий по обнаружению электронных данных в журнале аудита. | Управление угрозами | E1 / F1 / G1, E3 / F3 / G3 или E5 / G5 |
| Повышение прав администратора Exchange | Создает предупреждение, когда кому-либо назначаются административные разрешения в вашей организации Exchange Online. Например, когда пользователь добавляется в группу ролей «Управление организацией» в Exchange Online. Для этой политики установлен уровень серьезности Низкий . | Разрешения | E1 / F1 / G1, E3 / F3 / G3 или E5 / G5 |
| Сообщения электронной почты, содержащие вредоносное ПО, удаленные после доставки | Генерирует предупреждение, когда любые сообщения, содержащие вредоносное ПО, доставляются в почтовые ящики в вашей организации.Если это событие происходит, Microsoft удаляет зараженные сообщения из почтовых ящиков Exchange Online с помощью автоматической очистки нулевого часа. Для этой политики установлен уровень серьезности , информационный , и она автоматически запускает автоматическое расследование и реагирование в Office 365. | Управление угрозами | E5 / G5 или подписка на надстройку Microsoft Defender для Office 365 P2 |
| Сообщения электронной почты, содержащие фишинговые URL-адреса, удаленные после доставки | Создает предупреждение, когда любые сообщения, содержащие фишинг, доставляются в почтовые ящики вашей организации.Если это событие происходит, Microsoft удаляет зараженные сообщения из почтовых ящиков Exchange Online с помощью автоматической очистки нулевого часа. Для этой политики установлен уровень серьезности , информационный , и она автоматически запускает автоматическое расследование и реагирование в Office 365. | Управление угрозами | E5 / G5 или подписка на надстройку Defender для Office 365 P2 |
| Электронная почта, отмеченная пользователем как вредоносная программа или фишинг | Создает предупреждение, когда пользователи в вашей организации сообщают о сообщениях электронной почты как фишинговые с помощью надстройки Report Message.Для этой политики установлен уровень серьезности , информационный . Дополнительные сведения об этой надстройке см. В разделе Использование надстройки Report Message. Для клиентов Defender для Office 365 P2, E5, G5 это предупреждение автоматически запускает автоматическое расследование и реагирование в Office 365. | Управление угрозами | E1 / F1 / G1, E3 / F3 / G3 или E5 / G5 |
| Превышен лимит отправки электронной почты | Создает предупреждение, когда кто-то в вашей организации отправил больше почты, чем разрешено политикой исходящей нежелательной почты.Обычно это указывает на то, что пользователь отправляет слишком много электронной почты или что учетная запись может быть взломана. Для этой политики установлен уровень серьезности , средний . Если вы получаете предупреждение, созданное этой политикой предупреждений, рекомендуется проверить, не взломана ли учетная запись пользователя. | Управление угрозами | E1 / F1 / G1, E3 / F3 / G3 или E5 / G5 |
| Форма заблокирована из-за возможной попытки фишинга | Генерирует предупреждение, когда кому-либо в вашей организации запрещен совместный доступ к формам и сбор ответов с помощью Microsoft Forms из-за обнаруженных повторных попыток фишинга.Для этой политики установлено значение Высокий уровень серьезности . | Управление угрозами | E1, E3 / F3 или E5 |
| Форма помечена и подтверждена как фишинговая | Генерирует предупреждение, когда форма, созданная в Microsoft Forms внутри вашей организации, была идентифицирована как потенциальный фишинг посредством сообщения о злоупотреблении и подтверждена как фишинг со стороны Microsoft. Эта политика имеет значение серьезности , высокий уровень . | Управление угрозами | E1, E3 / F3 или E5 |
| Сообщения были задержаны | Создает предупреждение, когда Microsoft не может доставить сообщения электронной почты в вашу локальную организацию или на партнерский сервер с помощью соединителя.Когда это происходит, сообщение помещается в очередь в Office 365. Это предупреждение срабатывает, когда 2000 или более сообщений находятся в очереди более часа. Эта политика имеет значение серьезности , высокий уровень . | Почтовый поток | E1 / F1 / G1, E3 / F3 / G3 или E5 / G5 |
| Вредоносная кампания обнаружена после доставки | Создает предупреждение, когда в почтовые ящики вашей организации доставляется необычно большое количество сообщений, содержащих вредоносное ПО.Если это событие происходит, Microsoft удаляет зараженные сообщения из почтовых ящиков Exchange Online. Эта политика имеет значение серьезности , высокий уровень . | Управление угрозами | E5 / G5 или подписка на надстройку Microsoft Defender для Office 365 P2 |
| Обнаружена и заблокирована вредоносная кампания | Создает предупреждение, когда кто-то пытался отправить необычно большое количество сообщений электронной почты, содержащих определенный тип вредоносного ПО, пользователям в вашей организации.В этом случае зараженные сообщения блокируются Microsoft и не доставляются в почтовые ящики. Для этой политики установлен уровень серьезности Низкий . | Управление угрозами | E5 / G5 или подписка на надстройку Defender для Office 365 P2 |
| В SharePoint и OneDrive обнаружена кампания вредоносного ПО | Создает предупреждение при обнаружении необычно большого количества вредоносных программ или вирусов в файлах, расположенных на сайтах SharePoint или учетных записях OneDrive в вашей организации.Эта политика имеет значение серьезности , высокий уровень . | Управление угрозами | E5 / G5 или подписка на надстройку Defender для Office 365 P2 |
| Вредоносное ПО не удалено, потому что ZAP отключен | Создает предупреждение, когда Microsoft обнаруживает доставку вредоносного сообщения в почтовый ящик, поскольку автоматическая очистка нулевого часа для сообщений Phish отключена. Для этой политики установлен уровень серьезности , информационный . | Управление угрозами | E5 / G5 или подписка на надстройку Defender для Office 365 P2 |
| Phish доставлен, потому что папка нежелательной почты пользователя отключена | Генерирует предупреждение, когда Microsoft обнаруживает, что папка нежелательной почты пользователя отключена, что позволяет доставить фишинговое сообщение с высокой степенью достоверности в почтовый ящик.Для этой политики установлен уровень серьезности , информационный . | Управление угрозами | Подписка на надстройку E5 / G5 или Defender для Office 365 P1 или P2 |
| Phish доставлен из-за переопределения ETR | Создает предупреждение, когда Microsoft обнаруживает правило транспорта Exchange (ETR), которое разрешает доставку фишингового сообщения с высокой степенью достоверности в почтовый ящик. Для этой политики установлен уровень серьезности , информационный . Дополнительные сведения о правилах транспорта Exchange (правилах потока почты) см. В разделе Правила потока почты (правила транспорта) в Exchange Online. | Управление угрозами | Подписка на надстройку E5 / G5 или Defender для Office 365 P1 или P2 |
| Фиш, доставленный в соответствии с политикой разрешения IP | Генерирует предупреждение, когда Microsoft обнаруживает политику разрешения IP, которая разрешила доставку фишингового сообщения с высокой степенью достоверности в почтовый ящик. Для этой политики установлен уровень серьезности , информационный . Дополнительные сведения о политике разрешения IP (фильтрации подключений) см. В разделе Настройка политики фильтра подключений по умолчанию — Office 365. | Управление угрозами | Подписка на надстройку E5 / G5 или Defender для Office 365 P1 или P2 |
| Phish не заблокирован, потому что ZAP отключен | Создает предупреждение, когда Microsoft обнаруживает доставку фишингового сообщения высокой степени достоверности в почтовый ящик, поскольку автоматическая очистка нулевого часа для фишинговых сообщений отключена. Для этой политики установлен уровень серьезности , информационный . | Управление угрозами | E5 / G5 или подписка на надстройку Defender для Office 365 P2 |
| Phish доставлен из-за переопределения арендатора или пользователя 1 | Создает предупреждение, когда Microsoft обнаруживает, что администратор или пользователь переопределил разрешенную доставку фишингового сообщения в почтовый ящик.Примеры переопределений включают правило входящей почты или потока почты, которое разрешает сообщения от определенного отправителя или домена, или политику защиты от нежелательной почты, которая разрешает сообщения от определенных отправителей или доменов. Эта политика имеет значение серьезности , высокий уровень . | Управление угрозами | E5 / G5 или подписка на надстройку Defender для Office 365 P2 |
| Подозрительная пересылка электронной почты | Генерирует предупреждение, когда кто-то в вашей организации автоматически перенаправляет электронную почту на подозрительную внешнюю учетную запись.Это раннее предупреждение о поведении, которое может указывать на взлом учетной записи, но недостаточно серьезное, чтобы ограничить пользователя. Для этой политики установлен уровень серьезности , средний . Предупреждение, генерируемое этой политикой, случается редко, но может быть аномалией. Рекомендуется проверить, не взломана ли учетная запись пользователя. | Управление угрозами | E1 / F1 / G1, E3 / F3 / G3 или E5 / G5 |
| Обнаружены подозрительные шаблоны отправки электронной почты | Создает предупреждение, когда кто-то в вашей организации отправил подозрительное электронное письмо и рискует быть ограниченным в отправке электронной почты.Это раннее предупреждение о поведении, которое может указывать на взлом учетной записи, но недостаточно серьезное, чтобы ограничить пользователя. Для этой политики установлен уровень серьезности , средний . Предупреждение, генерируемое этой политикой, случается редко, но может быть аномалией. Однако рекомендуется проверить, не взломана ли учетная запись пользователя. | Управление угрозами | E1 / F1 / G1, E3 / F3 / G3 или E5 / G5 |
| Арендатору запрещено отправлять электронную почту | Создает предупреждение, когда большая часть почтового трафика вашей организации была определена как подозрительная и Microsoft ограничила вашу организацию на отправку электронной почты.Изучите любые потенциально скомпрометированные учетные записи пользователей и администраторов, новые соединители или открытые ретрансляторы, а затем обратитесь в службу поддержки Microsoft, чтобы разблокировать вашу организацию. Эта политика имеет значение серьезности , высокий уровень . Дополнительные сведения о причинах блокировки организаций см. В статье Устранение проблем с доставкой электронной почты для кода ошибки 5.7.7xx в Exchange Online. | Управление угрозами | E1 / F1 / G1, E3 / F3 / G3 или E5 / G5 |
| Необычная активность внешнего файла пользователя | Создает предупреждение, когда необычно большое количество действий выполняется с файлами в SharePoint или OneDrive пользователями за пределами вашей организации.Сюда входят такие действия, как доступ к файлам, загрузка файлов и удаление файлов. Эта политика имеет значение серьезности , высокий уровень . | Управление информацией | E5 / G5, Microsoft Defender для Office 365 P2 или подписка на надстройку Microsoft 365 E5 |
| Необычный объем внешнего обмена файлами | Создает предупреждение, когда необычно большое количество файлов в SharePoint или OneDrive предоставляется пользователям за пределами вашей организации.Для этой политики установлен уровень серьезности , средний . | Управление информацией | E5 / G5, подписка на надстройку Defender для Office 365 P2 или Microsoft 365 E5 |
| Необычный объем удаления файлов | Создает предупреждение, когда необычно большое количество файлов удаляется в SharePoint или OneDrive за короткий промежуток времени. Для этой политики установлен уровень серьезности , средний . | Управление информацией | E5 / G5, подписка на надстройку Defender для Office 365 P2 или Microsoft 365 E5 |
| Необычное увеличение количества писем, сообщаемых как фишинговые | Создает предупреждение, когда в вашей организации значительно увеличивается количество людей, использующих надстройку Report Message в Outlook, чтобы сообщить о сообщениях как о фишинговых письмах.Эта политика имеет значение серьезности , высокий уровень . Дополнительные сведения об этой надстройке см. В разделе Использование надстройки Report Message. | Управление угрозами | E5 / G5 или подписка на надстройку Defender для Office 365 P2 |
| Фиш с имитацией пользователя доставлен во входящие / папку 1, 2 | Создает предупреждение, когда Microsoft обнаруживает, что администратор или пользовательское переопределение разрешили доставку фишингового сообщения, имитирующего пользователя, в почтовый ящик (или другую доступную для пользователя папку) почтового ящика.Примеры переопределений включают правило входящей почты или потока почты, которое разрешает сообщения от определенного отправителя или домена, или политику защиты от нежелательной почты, которая разрешает сообщения от определенных отправителей или доменов. Для этой политики установлен уровень серьезности , средний . | Управление угрозами | E5 / G5 или подписка на надстройку Defender для Office 365 P2 |
| Пользователю запрещено отправлять электронную почту | Создает предупреждение, когда кому-либо в вашей организации запрещено отправлять исходящую почту.Обычно это происходит, когда учетная запись взломана, и пользователь указан на странице Restricted Users в Центре безопасности и соответствия требованиям. (Чтобы получить доступ к этой странице, перейдите в Управление угрозами> Обзор> Пользователи с ограниченным доступом ). Эта политика имеет значение серьезности , высокий уровень . Дополнительные сведения о пользователях с ограниченным доступом см. В разделе Удаление пользователя, домена или IP-адреса из черного списка после отправки спама. | Управление угрозами | E1 / F1 / G1, E3 / F3 / G3 или E5 / G5 |
| Пользователю запрещено публиковать формы и собирать ответы | Генерирует предупреждение, когда кому-либо в вашей организации запрещен совместный доступ к формам и сбор ответов с помощью Microsoft Forms из-за обнаруженных повторных попыток фишинга.Эта политика имеет значение серьезности , высокий уровень . | Управление угрозами | E1, E3 / F3 или E5 |
Примечание
1 Мы временно удалили эту политику предупреждений по умолчанию на основании отзывов клиентов. Мы работаем над его улучшением и в ближайшем будущем заменим его новой версией. До тех пор вы можете создать настраиваемую политику предупреждений, чтобы заменить эту функцию, используя следующие настройки:
* Активность — это фишинговая электронная почта, обнаруженная во время доставки
* Почта не запрошена
* Направление почты — Входящая
* Статус доставки почты Доставлено
* Технология обнаружения: сохранение вредоносных URL-адресов, детонация URL-адресов, расширенный фильтр фишинга, общий фильтр фишинга, олицетворение домена, олицетворение пользователя и олицетворение бренда.
Дополнительные сведения об антифишинге в Office 365 см. в разделе Настройка антифишинга и антифишинговые политики.
2 Чтобы воссоздать эту политику предупреждений, следуйте указаниям в предыдущем примечании, но выберите олицетворение пользователя в качестве единственной технологии обнаружения.
Необычная активность, отслеживаемая некоторыми встроенными политиками, основана на том же процессе, что и настройка порога предупреждения, описанная ранее. Microsoft устанавливает базовое значение, которое определяет нормальную частоту «обычных» действий. Затем срабатывают предупреждения, когда частота действий, отслеживаемых встроенной политикой предупреждений, значительно превышает базовое значение.
Просмотр предупреждений
Когда действие, выполняемое пользователями в вашей организации, соответствует параметрам политики предупреждений, создается предупреждение, которое отображается на странице Просмотр предупреждений в центре безопасности и соответствия требованиям. В зависимости от настроек политики предупреждений уведомление по электронной почте также отправляется списку указанных пользователей при срабатывании предупреждения. Для каждого предупреждения на панели мониторинга на странице Просмотр предупреждений отображается имя соответствующей политики предупреждений, серьезность и категория предупреждения (определенные в политике предупреждений), а также количество раз, когда произошло действие, которое привело к генерируется предупреждение.Это значение основано на пороговом значении политики предупреждений. На панели управления также отображается статус каждого предупреждения. Дополнительные сведения об использовании свойства состояния для управления предупреждениями см. В разделе Управление предупреждениями.
Для просмотра предупреждений перейдите на https://protection.office.com и выберите Предупреждения > Просмотреть предупреждения .
Вы можете использовать следующие фильтры для просмотра подмножества всех предупреждений на странице Просмотр предупреждений .
Статус. Используйте этот фильтр для отображения предупреждений, которым назначен определенный статус. Статус по умолчанию — Активно . Вы или другие администраторы можете изменить значение статуса.
Политика. Используйте этот фильтр для отображения предупреждений, соответствующих настройке одной или нескольких политик предупреждений. Или вы можете отобразить все предупреждения для всех политик предупреждений.
Диапазон времени. Используйте этот фильтр для отображения предупреждений, созданных в пределах определенного диапазона дат и времени.
Уровень серьезности. Используйте этот фильтр для отображения предупреждений с определенной степенью серьезности.
Категория. Используйте этот фильтр для отображения предупреждений из одной или нескольких категорий предупреждений.
Теги. Используйте этот фильтр для отображения предупреждений от одного или нескольких пользовательских тегов. Теги отражаются на основе помеченных почтовых ящиков или пользователей, которые отображаются в предупреждениях. Дополнительные сведения см. В разделе Пользовательские теги в Office 356 ATP.
Источник. Используйте этот фильтр для отображения предупреждений, запускаемых политиками предупреждений в центре безопасности и соответствия требованиям, или предупреждений, запускаемых политиками безопасности облачных приложений Office 365, или обоими способами. Дополнительные сведения об оповещениях безопасности облачных приложений Office 365 см. В разделе Просмотр оповещений безопасности облачных приложений.
Важно
Фильтрация и сортировка по пользовательским тегам в настоящее время находится в общедоступной предварительной версии. Он может быть существенно изменен перед коммерческим выпуском. Microsoft не дает никаких гарантий, явных или подразумеваемых, в отношении предоставленной информации.
Агрегирование предупреждений
Когда несколько событий, соответствующих условиям политики предупреждений, происходят в течение короткого периода времени, они добавляются к существующему предупреждению процессом, называемым агрегацией предупреждений . Когда событие вызывает предупреждение, оно генерируется и отображается на странице Просмотр предупреждений и отправляется уведомление. Если такое же событие происходит в пределах интервала агрегирования, Microsoft 365 добавляет сведения о новом событии в существующее оповещение вместо запуска нового оповещения.Цель агрегации предупреждений — помочь снизить «утомляемость» предупреждений и позволить вам сосредоточиться и принять меры по меньшему количеству предупреждений для одного и того же события.
Продолжительность интервала агрегирования зависит от вашей подписки на Office 365 или Microsoft 365.
| Подписка | Интервал агрегации |
|---|---|
| Office 365 или Microsoft 365 E5 / G5 | 1 минута |
| Защитник для Office 365 (план 2) | 1 минута |
| Надстройка соответствия требованиям E5 или надстройка E5 Discovery and Audit | 1 минута |
| Office 365 или Microsoft 365 E1 / F1 / G1 или E3 / F3 / G3 | 15 минут |
| Защитник для Office 365 (план 1) или Exchange Online Protection | 15 минут |
Когда события, соответствующие одной и той же политике предупреждений, происходят в пределах интервала агрегирования, сведения о последующем событии добавляются к исходному предупреждению.Для всех событий информация об агрегированных событиях отображается в поле сведений, а количество раз, когда событие произошло с интервалом агрегирования, отображается в поле количества действий / совпадений. Вы можете просмотреть дополнительную информацию обо всех экземплярах агрегированных событий, просмотрев список действий.
На следующем снимке экрана показано предупреждение с четырьмя агрегированными событиями. Список действий содержит информацию о четырех сообщениях электронной почты, относящихся к предупреждению.
При агрегировании предупреждений помните следующее:
Оповещения, инициированные Обнаружен потенциально вредоносный щелчок по URL-адресу Политика оповещений по умолчанию не агрегируется.Это связано с тем, что оповещения, запускаемые этой политикой, уникальны для каждого пользователя и сообщения электронной почты.
В настоящее время свойство предупреждения Hit count не указывает количество агрегированных событий для всех политик предупреждений. Для предупреждений, инициированных этими политиками предупреждений, вы можете просмотреть агрегированные события, щелкнув Просмотреть список сообщений или Просмотреть действие в предупреждении. Мы работаем над тем, чтобы количество агрегированных событий, перечисленных в свойстве предупреждения Hit count , было доступно для всех политик предупреждений.
Разрешения RBAC, необходимые для просмотра предупреждений
Разрешения управления доступом на основе ролей (RBAC), назначенные пользователям в вашей организации, определяют, какие предупреждения пользователь может видеть на странице Просмотр предупреждений . Как это достигается? Роли управления, назначенные пользователям (на основе их членства в группах ролей в Центре безопасности и соответствия требованиям), определяют, какие категории предупреждений пользователь может видеть на странице Просмотр предупреждений . Вот несколько примеров:
Члены группы ролей «Управление записями» могут просматривать только предупреждения, созданные политиками предупреждений, которым присвоена категория Управление информацией .
Члены группы ролей администратора соответствия не могут просматривать предупреждения, созданные политиками предупреждений, которым присвоена категория Управление угрозами .
Члены группы ролей eDiscovery Manager не могут просматривать какие-либо предупреждения, поскольку ни одна из назначенных ролей не предоставляет разрешение на просмотр предупреждений из любой категории предупреждений.
Этот дизайн (на основе разрешений RBAC) позволяет вам определять, какие предупреждения могут просматривать (и управлять) пользователи с определенными ролями в вашей организации.
В следующей таблице перечислены роли, необходимые для просмотра предупреждений из шести различных категорий предупреждений. В первом столбце таблиц перечислены все роли в Центре безопасности и соответствия требованиям. Галочка указывает, что пользователь, которому назначена эта роль, может просматривать предупреждения из соответствующей категории предупреждений, указанной в верхней строке.
Чтобы узнать, какой категории назначена политика предупреждений по умолчанию, см. Таблицу в разделе Политики предупреждений по умолчанию.
Подсказка
Чтобы просмотреть роли, назначенные каждой из групп ролей по умолчанию, выполните следующие команды в PowerShell Центра безопасности и соответствия требованиям:
$ RoleGroups = Get-RoleGroup
$ Ролевые группы | foreach {Write-Output -InputObject `r`n, $ _.Имя,"-----------------------"; Get-RoleGroup $ _. Identity | Select-Object -ExpandProperty Roles}
Вы также можете просмотреть роли, назначенные группе ролей, в Центре безопасности и соответствия требованиям. Перейдите на страницу Permissions и выберите группу ролей. Назначенные роли перечислены на всплывающей странице.
Управление предупреждениями
После того, как предупреждения были сгенерированы и отображены на странице Просмотр предупреждений в центре безопасности и соответствия требованиям, вы можете сортировать, исследовать и разрешать их.Вот несколько задач, которые вы можете выполнять для управления предупреждениями.
Присвойте статус предупреждениям. Предупреждениям можно присвоить один из следующих статусов: Активно (значение по умолчанию), Расследование , Разрешено или Отклонено . Затем вы можете отфильтровать этот параметр для отображения предупреждений с тем же параметром статуса. Этот параметр статуса может помочь отслеживать процесс управления предупреждениями.
Просмотр сведений об оповещении. Вы можете выбрать предупреждение, чтобы отобразить всплывающую страницу с подробностями о предупреждении. Подробная информация зависит от соответствующей политики предупреждений, но обычно включает в себя следующее: имя фактической операции, вызвавшей предупреждение (например, командлет), описание действия, вызвавшего предупреждение, пользователя (или список пользователей ), который инициировал оповещение, а также имя (и ссылку) соответствующей политики оповещения.
Имя фактической операции, вызвавшей предупреждение, например командлета или операции журнала аудита.
Описание действия, вызвавшего предупреждение.
Пользователь, инициировавший оповещение. Это включено только для политик предупреждений, которые настроены для отслеживания одного пользователя или отдельного действия.
Количество раз, когда активность, отслеживаемая предупреждением, была выполнена. Это число может не соответствовать фактическому количеству связанных предупреждений, перечисленных на странице «Просмотр предупреждений», поскольку могло быть сгенерировано больше предупреждений.
Ссылка на список действий, который включает элемент для каждого действия, которое было выполнено, вызвав предупреждение.Каждая запись в этом списке определяет, когда произошло действие, имя фактической операции (например, «FileDeleted») и пользователя, выполнившего действие, объект (например, файл, дело обнаружения электронных данных или почтовый ящик), который активность и IP-адрес компьютера пользователя. Для предупреждений, связанных с вредоносным ПО, это ссылка на список сообщений.
Имя (и ссылка) соответствующей политики предупреждений.
Отключить уведомления по электронной почте. Вы можете отключить (или подавить) уведомления по электронной почте на всплывающей странице для предупреждения. Когда вы подавляете уведомления по электронной почте, Microsoft не будет отправлять уведомления, когда действия или события соответствуют условиям политики предупреждений. Но предупреждения будут срабатывать, когда действия, выполняемые пользователями, соответствуют условиям политики предупреждений. Вы также можете отключить уведомления по электронной почте, отредактировав политику предупреждений.
Разрешить предупреждения. Вы можете пометить оповещение как разрешенное на всплывающей странице для оповещения (которая устанавливает статус оповещения на Разрешено ).Если вы не измените фильтр, разрешенные предупреждения не будут отображаться на странице Просмотр предупреждений .
Просмотр предупреждений безопасности облачных приложений
Оповещения, запускаемые политиками безопасности облачных приложений Office 365, теперь отображаются на странице Просмотр оповещений в центре безопасности и соответствия требованиям. Сюда входят оповещения, которые запускаются политиками активности, и оповещения, которые запускаются политиками обнаружения аномалий в Office 365 Cloud App Security. Это означает, что вы можете просматривать все предупреждения в центре безопасности и соответствия требованиям.Office 365 Cloud App Security доступен только для организаций с подпиской на Office 365 корпоративный E5 или Office 365 для правительства США G5. Для получения дополнительной информации см. Обзор Cloud App Security.
Организации, у которых есть Microsoft Cloud App Security как часть подписки Enterprise Mobility + Security E5 или как отдельная служба, также могут просматривать предупреждения Cloud App Security, связанные с приложениями и службами Office 365, в Центре безопасности и соответствия требованиям.
Чтобы отображать только предупреждения Cloud App Security в центре безопасности и соответствия требованиям, используйте фильтр Source и выберите Cloud App Security .
Подобно предупреждению, запускаемому политикой предупреждений в центре безопасности и соответствия, вы можете выбрать предупреждение Cloud App Security, чтобы отобразить всплывающую страницу с подробностями об этом предупреждении. Предупреждение включает ссылку для просмотра сведений и управления предупреждением на портале Cloud App Security и ссылку на соответствующую политику Cloud App Security, которая инициировала предупреждение. См. Раздел Мониторинг предупреждений в Cloud App Security.
Важно
Изменение статуса оповещения Cloud App Security в центре безопасности и соответствия не приводит к обновлению статуса разрешения для того же оповещения на портале Cloud App Security.Например, если вы пометите статус предупреждения как Resolved в центре безопасности и соответствия, статус предупреждения на портале Cloud App Security не изменится. Чтобы разрешить или отклонить предупреждение Cloud App Security, управляйте предупреждением на портале Cloud App Security.
Получайте нужные уведомления
Центр действий — это место для уведомлений и быстрого доступа к наиболее важным для вас настройкам. Если вы не видите то, что хотите, в центре действий, вот как сделать так, чтобы это работало лучше для вас.
Получайте больше того, чего хотите …
Уведомления из ваших любимых приложений и игр . Установите свои любимые приложения и игры, а затем настройте для них уведомления. Обычно это можно сделать в меню настроек приложения. В Microsoft Store есть множество приложений, включая социальные сети, обмен сообщениями, новости и популярные игры.
Уведомления с высоким приоритетом .Поместите уведомления, которые вас больше всего волнуют, вверху центра действий, будь то уведомления об обмене сообщениями или предупреждения из игры, в которую вы не можете перестать играть.
Высший приоритет . Сделайте уведомления вашего любимого приложения наивысшим приоритетом, и вы всегда будете видеть его новые уведомления в верхней части центра действий. Перейдите в настройки > Система > Уведомления и действия , в разделе Получить уведомления от этих отправителей выберите приложение, а затем в разделе Приоритет уведомлений в центре действий выберите Верх .
Высокий приоритет . Для важных приложений, которые не имеют высшего приоритета, дайте им статус VIP и отображайте их уведомления выше других приложений с обычным приоритетом. В центре уведомлений щелкните приложение правой кнопкой мыши (или нажмите и удерживайте), а затем выберите Сделать эту группу высокоприоритетной .
Персонализированные уведомления от Кортаны .Вы знакомы с Кортаной? Она ваш цифровой агент в Windows 10, который может позвонить вам, когда пришло время идти на работу, напомнить вам о том, что нужно забрать яйца в продуктовом магазине, показать вам последние новости и многое другое. Перейдите в Блокнот Кортаны и добавьте информацию, которая имеет отношение к вам. См. Раздел Сделайте Кортану своей, чтобы узнать, как это сделать.
Уведомления с телефона . Когда вы находитесь на своем компьютере, Кортана может пересылать уведомления вашего телефона, сообщая вам, если вы получаете телефонные звонки, текстовые сообщения, предупреждения о низком заряде батареи и т. Д.
Чтобы настроить соединение, откройте Cortana на своем ПК, перейдите в настройки , а затем включите Отправлять уведомления и информацию между устройствами . Через несколько минут на вашем компьютере должно появиться уведомление с просьбой подтвердить, что ваш телефон является доверенным устройством. После того, как вы доверяете, уведомления начнут поступать. (Доступно для телефонов Android и Windows 10 Mobile.)
Индивидуальные быстрые действия .В центре уведомлений вы увидите все доступные быстрые действия внизу. Сверните их, чтобы увидеть только ваши избранные. Чтобы изменить их порядок и настроить основные быстрые действия, перейдите в раздел Настройки > Система > Уведомления и действия .
… и меньше того, чего нет у вас
Измените любой из следующих параметров в любое время в Настройки > Система > Уведомления и действия .Для настроек конкретного приложения выберите приложение в разделе Получать уведомления от этих отправителей .
Нужные приложения . Получаете слишком много уведомлений от определенного приложения? Изменить Количество уведомлений, отображаемых в центре уведомлений .
надоедливые всплывающие окна .Уведомления, которые появляются на вашем экране при первом поступлении уведомления, называются баннерами. Устали видеть их в некоторых приложениях? Отключите Показывать баннеры уведомлений , и они пропустят ваш рабочий стол и перейдут прямо в центр действий.
Молчи . Чтобы не отвлекаться, нажмите и удерживайте (или щелкните правой кнопкой мыши) центр действий на панели задач, затем выберите Включить тихие часы .Он отправляет уведомления, напоминания, сигналы тревоги и вызовы VoIP прямо в центр действий, пока вы не отключите его.
Уведомления в центре уведомлений . Если баннер с уведомлением появляется на вашем экране, но вы не выбираете его, он переходит в центр действий, чтобы вы могли просмотреть его позже. Если вы хотите видеть только всплывающие окна, отключите Показывать уведомления в центре уведомлений .
Публичные частные уведомления .Некоторые уведомления предназначены только для ваших глаз. Чтобы они не отображались во время презентации, включите Скрывать уведомления при дублировании экрана . Кроме того, чтобы они не отображались на экране блокировки, когда вы не вошли в систему, отключите Показывать уведомления на экране блокировки .
Уведомления из одного приложения . Если вы устали видеть уведомления от определенного приложения, отключите их.В разделе Получать уведомления от этих отправителей отключите переключатель рядом с приложением. (Вы всегда можете снова включить их, если пропустите.)
Если вы когда-нибудь решите, что хотите полного уединения, вы можете отключить все уведомления на своем ПК, выключив Получать уведомления от приложений и других отправителей .
мероприятий и календари (Глава 7) R20B
В этой главе содержится следующая информация:
Обзор мероприятий и календарей
Как торговый представитель вы обычно проверьте в своем календаре встречи, которые у вас есть на какие-либо конкретные за день до начала посещения магазина.Вы можете планировать свой день на основе о встречах и заметках, если они есть или хотите включите в свое назначение.
Вот что вы можете делать, когда работаете по записи:
Добавьте ресурсы к встрече.
Используйте записи на прием, чтобы проверить свое график и посещения, которые вам нужно сделать.
Просмотр деталей посещений для аккаунта и спланируйте свои задачи на день.
Добавить аккаунт к записи и назначение назначается местному торговому представителю, который является владельцем этой учетной записи и отображается в календаре правопреемника.
Создавайте заметки для любых дополнительных информация, которую вам может потребоваться записать о посещении магазина.
Страницы мероприятий включают Мой календарь, Мой Страницы «Задачи» и «Действия». Вы используете эти страницы для управления задачами, встречи и отчеты о звонках вне контекста определенного записывать.Внутри действия вы можете связать само действие с записью, такой как интерес или возможность. Кроме того, в некоторых приложений продаж, вы можете управлять действиями в записях сами себя.
На страницах «Действия» вы можете:
Создавайте новые задачи и встречи.
Поиск и просмотр задач и встреч.
Редактировать существующие задачи и встречи.
Просмотр отчетов и аналитической информации.
Управляйте своим календарем.
Просмотр календарей других продавцов, а также командные календари, с разрешения.
Быстрый просмотр того, какие задачи просрочено.
Начало работы
Активности помогут вам следить за происходящим вы планируете делать, например задачи и встречи, или то, что вам нужно отслеживать, например, звонки клиентов.
Виды деятельности
Есть три вида деятельности:
Задачи — это задачи, которые назначены людям или группам.
Совет: вы можете использовать задачи для записи завершенных взаимодействий с клиентами. которые не запланированы в вашем календаре как встречи.
Встречи — это календарные события, например, встреча с другим человеком или запланированный телефонный звонок.
Отчеты о звонках позволяют записывать краткие резюме ваших телефонных звонков. Их можно создать по записи, задача или отдельно от целевой страницы Действия. При создании из задачи или встречи приложение автоматически заполняет все необходимые данные в отчет о звонках для вас.
В совокупности именуемые «виды деятельности», задачи и встречи могут быть встречи, звонки, демонстрации, мероприятия и так далее. Различия между задачей и встречей заключается в том, что задача появляется в задаче список и имеет дату и статус, в то время как встреча запланирована в вашем календаре с определенной датой и временем. Для всех видов деятельности, поле Тип позволяет классифицировать элемент.Например, когда вы создать задачу, вы можете установить тип как «звонок» или «собрание».
Как вы получаете доступ к занятиям
На главной странице вы можете использовать лендинг «Действия». страницу или страницу со списком, чтобы получить доступ ко всем вашим действиям. Кроме того, вкладка «Действия» на многих страницах редактирования позволяет получить доступ к тем же функциональность в качестве целевой страницы.
Вот некоторые вещи, о которых следует помнить при проведении мероприятий список:
Вы можете использовать поиск по умолчанию фильтры, чтобы быстро найти набор действий, и вы можете использовать дополнительные поисковые операторы для дальнейшего расширения или уточнения поиска.
Обратите внимание, что в списке мероприятий столбцы могут быть пустыми, если нет применимых данных.Например, некоторые поля применяются только к задачам, а некоторые — только к встречам; таким образом, пустой поля появляются, когда нет ничего важного для отображения.
Для доступа к списку действий с домашней страницы:
Войдите как продавец.
На домашней странице щелкните Продажи> Действия.
Щелкните вкладку Действия.
Создание новых задач и встреч
Вы можете создавать новые задачи и встречи в нескольких способы:
На странице «Мой календарь» нажмите «Создать встречу», чтобы создать новую встречу.
На странице «Мои задачи» щелкните «Создать задачу», чтобы создать новую задачу.
На странице «Действия» щелкните «Создать задачу» или «Создать встречу».
Создание последующих задач или встреч из существующих: в меню Действия для существующей задачи или встречи, выберите «Создать дополнительную задачу» или «Создать дополнительную встречу».
Создание задач или встреч, связанных к возможностям или возможности: перейдите к интересу или возможности и нажмите вкладка «Действия». Задачи или встречи, которые вы создаете автоматически, связаны с соответствующими записывать.
Управление календарем
Используйте страницы календаря, чтобы отслеживать все ваши встречи.Ты можешь:
Ежедневно просматривайте свои встречи, еженедельный или ежемесячный формат, а также в виде календаря или списка.
Перенос встреч с одного раза и день в другой день или время.
Создавать новые встречи, в том числе повторяющиеся встречи.
Просмотр и редактирование существующих встреч.
Просматривайте встречи коллег, если у вас есть разрешение.
Доступ к дополнительным календарям. Дополнительный календари, если они включены, становятся доступными после щелчка по значку «Управление моим календарем».
Подробнее см. В разделе «Календари» этой главы. темы по использованию календарей.
Управляйте своими задачами
На целевой странице «Задачи» отображаются задачи, которые включают срок, позволяющий сразу увидеть, какие из них должны быть какие даты. Значки помогают быстро находить просроченные задачи.Ты можешь использовать список Мои задачи, чтобы отсортировать задачи по сроку, теме или приоритету.
Управление календарями
Используйте страницу «Мой календарь» в разделе «Действия» для управления просмотром календаря.
Просмотр календарей
Вы можете просматривать календари по дням, неделям, месяцам или повесткам дня. Вы можете просмотреть статус других сделок, выбрав другой календарь перечислены на боковой панели.Шаги для просмотра календаря с помощью сбоку Панель одинакова для возможности и учетной записи. В следующей процедуре аккаунт используется в качестве примера.
Просмотр недели
Представление календаря по умолчанию — недельное представление. Из здесь вы можете увидеть все элементы вашего календаря на неделю. Слева отображается каждый пользователь, добавленный в календарь группы (по по умолчанию отображается только вошедший в систему пользователь, как в отдельном календаре Режим).Каждый день показывает:
Время начала приема, с значок повторения (если применимо)
Назначение многодневное (обозначено стрелкой)
Тема встречи
Вы можете просматривать и редактировать информацию о повторении в диалоговом окне Добавить: повторение, которое появляется, когда вы щелкаете Кнопка повторения.Разовые встречи отображают страницу редактирования для записи.
Примечание: время встречи не сбрасывается, когда флажок снят.
Вы можете редактировать только свои встречи. Даже если ваши коллеги дали вам разрешение просматривать их, вы не можете редактировать их. Встречи, отмеченные другими как частные, как занятые их запись в календаре и не содержат подробностей.
Просмотр дня
В дневном обзоре вы можете увидеть все элементы на ваш календарь на текущий день. Слева каждый пользователь добавил в отображается календарь группы (по умолчанию отображается только вошедший в систему Пользователь).
Вверху указаны часы каждого дня, где отображаются записи календаря.Каждый день показывает:
Время начала приема, с значок повторения (если применимо)
Назначение многодневное (обозначено стрелкой)
Тема встречи
Вы можете просматривать и редактировать информацию о повторении в диалоговом окне «Повторяющиеся встречи».Разовые приемы отобразить страницу редактирования встречи.
Вы можете редактировать только свои встречи. Даже если ваши коллеги дали вам разрешение просматривать их, вы не можете редактировать их. К другим пользователям, которые могут редактировать встречи других пользователей, относятся:
Встречи, отмеченные другими как Приватный показ заняты записью в календаре и не включают подробностей.
Назначение цветов
Появится легенда внизу календаря. цвета, связанные с разными типами встреч. Если запись относится к одному из этих типов, отображается поле встречи в календаре в этом цвете. Вы можете изменить эти цвета с помощью диспетчера установки.
Встречи, показывающие, что пользователь занят, не отображаются какие-либо подробности, потому что у вас нет доступа к их записи.
Добавить запись
Чтобы добавить новые встречи в календарь, нажмите «Создать встречу». Выбор чека поля рядом с именами пользователей в календаре вашей группы автоматически добавляют эти пользователи в качестве ресурсов для нового назначения.
Настройка видимости встречи
Вы можете разрешить другим пользователям доступ к вашему календарю сведения о встрече, предоставив им разрешение на их просмотр.
Разрешение на посещение встречи
Используйте следующую процедуру, чтобы дать другим разрешение на просмотр ваших встреч.В глобальном заголовке в Настройках и Действиях щелкните свое имя пользователя и выберите Установить Предпочтения в разделе «Персонализация».
Выберите календарь и встречу Предпочтения.Откроется страница календаря и действий.
На дополнительных уровнях общего доступа к календарю с В разделе «Конкретные ресурсы» добавьте строку в таблицу. Выберите людей с которым вы хотите поделиться деталями встречи.
Установите значение уровня доступа на
Показать сведения о встрече.Сохраните изменения.
Выбранные вами пользователи могут получить доступ к вашему календарю. сведения о встрече на странице календаря, выбрав свое имя в списке ресурсов.
Создание задач из шаблона задачи
Вы можете создавать задачи для бизнес-объекта из шаблона задачи.Сначала выберите набор задач для шаблона задачи а затем создавать задачи. В этой теме возможен бизнес-объект используется в качестве примера. Однако процедура создания шаблонов задач одинаков для всех объектов.
Примечание. Задачи могут быть созданы автоматически из шаблона задачи и отображается на вложенной вкладке Действия. Например, шаблон задачи связанный с этапом продаж.При обновлении этапа продаж автоматически сгенерированный задачи появятся на вкладке Возможности Действия.
Вот как вы создаете задачи из шаблона задачи:
В навигаторе щелкните Возможности.
Выберите возможность, для которой вы хотите создать задачу.
Возможность редактирования страница открывается.
Щелкните подвкладку Действия.
Щелкните «Создать задачи из шаблона».
Примечание. Если администратор не настроил шаблоны задач, появляется предупреждение.
Выберите имя шаблона из доступные шаблоны задач.
(Необязательно) Введите имя владелец задачи. Если поле пустое, установлен авторизованный пользователь. по умолчанию как владелец задачи.
Щелкните «Сохранить и закрыть» на странице «Создание задач из шаблона».
Задачи создаются из шаблона.
Отслеживание обновлений с помощью отчетов о звонках
Отчет о звонках — центральное место для продавцов чтобы зафиксировать, что произошло в процессе продаж, внести соответствующие изменения, и отслеживать ключевые обновления. Отчеты о звонках могут повысить продуктивность продавцов за счет экономии времени, повышения узнаваемости своего бизнеса и продажи больше за меньшее время.
Отчет о звонках — это такой вид деятельности, как задачи и встречи. Вы можете создавать отчеты о звонках для запланированных встреч или специальные отчеты о звонках на вкладке «Действия». Каждая запланированная встреча может иметь несколько отчетов о звонках, созданных разными продавцами. Отчеты о вызовах для встречи перечислены и просматриваются из это назначение. Продавцы также могут создавать специальные отчеты по звонкам. сообщать о продажах, не запланированных в их календаре.
Примечание. Администратор должен использовать Application Composer для включите кнопку «Создать отчеты о звонках» на вкладке «Действия», в разделе «Действия» список и вкладку Задачи.
Отчеты о вызовах записывают снимок результатов торговая деятельность и ключевые изменения, в том числе:
Итоги, протокол собрания, полные цели, участники, вложения, примечания и т. д.
Связанные объекты, например встречи, аккаунты, возможности и лиды
Ресурсы для встреч и другие лица, у которых есть доступ на встречу можно создать отчет о звонках из него. Множественный звонок отчеты могут быть созданы из одной встречи.
Добавить и удалить цели
Цели встречи копируются в звонок отчет по умолчанию.Вы можете добавить дополнительные цели или удалить существующие единицы.
Чтобы добавить цели, вы можете выбрать их из предварительно определенный список или введите произвольный текст, чтобы добавить новые. Предопределенные цели включать:
Вы можете отметить цель в отчете о звонках, чтобы отметить как завершенное, или отмените выбор, чтобы отметить его как неполное. Цели скопированы из встречи или добавлены пользователем, отменяются По умолчанию.
Контакты и ресурсы для встреч
Контакты и ресурсы для встреч копируются в отчет о звонках. Вы можете добавлять или удалять контакты и ресурсы. Ты также может проверять или отменять выбор статуса посещения контакта или ресурса чтобы указать, присутствовал ли он на собрании.
Контакты, которые по умолчанию установлены из встречи по умолчанию помечаются как участники.
ресурсов, которые по умолчанию используются с встречи помечаются как участники по умолчанию, если ресурс ответ на встречу не отклонен.
Ресурсы и контакты, которые не по умолчанию из встречи и добавленные пользователем помечаются как участники по умолчанию.
Результат назначения
Вы можете выбрать результат встречи из списка предопределенных значений. Ваш администратор продаж может добавлять или удалять значения из этого списка по мере необходимости. Значения по умолчанию:
Ответ на звонок
Звонок переведен
Захваченный выпуск
Не удалось
Левое сообщение
Нет в наличии
Предоставлена информация
Успешно
Незавершенное
В группе риска
Заказчик не определился
Приложения и примечания
Вы можете добавить вложения к отчету о звонках в том же способом, которым вы добавляете их к другим объектам.
Любой, у кого есть доступ к отчету о звонках, может создавать отмечает на нем. Отчеты о звонках поддерживают как внутренние, так и внешние заметки. Вы можете использовать внешние заметки, чтобы делиться ими с внешними контактами.
Любой пользователь, который может просматривать отчет о звонках, может видеть неприкосновенные заметки, но только их создатель может видеть личные заметки.
Безопасность отчета о звонках
Отчетыо вызовах включают частную настройку, которая определяет кто может его просматривать:
Если для отчета о вызовах установлено значение «Частный», тогда только ресурсы отчета о звонках могут просматривать его.
Если отчет о звонках не установлен на закрыто, то любой, кто может просматривать связанную встречу, может просматривать отчет о звонках.
Выберите адреса для учетных записей действий и контактов
Если админ раскрыл адрес селектор на страницах действий, вы можете связать адрес с аккаунт или контакт активности.Эта ассоциация помогает менеджерам по продажам проверять и соотносить контакт отчета о звонках или местонахождение аккаунта с фактическими продажи. Менеджеры также могут просматривать журнал аудита клиента продавца. посещения. В отчете о звонках селектор адресов помогает автоматически заполните адрес учетной записи или контакта.
Запомните следующие правила:
Вы можете изменить выбранный адрес по мере необходимости, кроме случаев отправки отчета о звонке.
Доступны адреса для учетные записи, если для действия определены и учетные записи, и контакты.
Если для деятельность, но не учетная запись, то указанный адрес связан с к основному контакту.
Ваш администратор может включить возможность выбора обращается к отчетам о звонках, встречах и задачах. Используя адрес селектор в отчете о вызовах используется в качестве примера в следующей процедуре. Чтобы выбрать адрес:
Откройте встречу или задачу, чтобы получить доступ к отчету о звонках.
Щелкните «Создать отчет о вызовах» или откройте существующий отчет о вызовах.
Выберите учетную запись.
Выберите адрес, связанный с аккаунт из раздела Адреса.
Щелкните «Сохранить и закрыть».
Связанные темы
Использовать подтип действия
Вы и ваше руководство можете отслеживать свою деятельность по типу и подтипу. Например, ваше действие типа электронной почты имеет подтипы исходящего, входящего и т. д.
Как продавец, вы можете использовать поле Тип для:
Классифицируйте свои виды деятельности путем выбора значений в поле Тип в операции создания и редактирования страниц.
Поиск мероприятий на основе тип.
Просмотр и сортировка действий по типу.
Обновить значения действий страницу списка с помощью функции редактирования, щелкнув мышью.
Применить массовое обновление к действиям
Вы можете выбрать несколько записей активности и обновите их все до одного и того же значения для поля, используя массу функция обновления. Администратор должен включить действие обновления с помощью Компоновщик приложений.
Массовое обновление операций
Вот как можно применить массовые обновления к действиям:
Перейдите на целевую страницу «Действия».
Введите критерии поиска для действия, которые вы хотите обновить, и щелкните Поиск.
Приложение возвращается список результатов, основанный на ваших критериях поиска.
Выберите занятия, которые вы хочу обновить одновременно.
Щелкните «Обновить» в меню «Действия».
Чтобы выбрать или отменить выбор занятий, щелкните запись в списке. Используйте кнопку «Выбрать все» и снимите выделение со всех ссылок на выберите или отмените выбор всех действий.
Примечание. По умолчанию все поля атрибутов в поле «Масса» Диалоговое окно обновления доступно только для чтения, пока вы не выберете его обновление.
Выберите атрибуты, которые вы хотите обновить и присвоить значение каждому из выбранных атрибутов.
Отображаются значения по умолчанию. Текстовые поля по умолчанию пустые.
Примечание. Некоторые поля, которые можно обновить, могут содержать список значений (также известное как поле списка с фиксированным выбором).В некоторых случаях, поле списка значений может иметь родителя. Это означает, что родитель выбранное значение поля определяет, какие значения отображаются в дочернем элементе поле во время выполнения. Если существует этот тип родительско-дочерних отношений и вы обновляете значение дочернего поля, обратите внимание, что значение своего родительского поля должно быть одинаковым для всех записей, выбранных для массовое обновление.
Щелкните «Сохранить и закрыть».
Поиск действий и списки
Обзор создания списков
Вы можете уточнить свой список занятий, создание списков из действий с использованием сохраненного поиска в расширенном Панель поиска.Например, вы можете создать список всех выполненных задач. у вас есть. При использовании сохраненного поиска (список) требуется диапазон дат. панель. Доступные фильтры Показать: «Открыто», «Все», «Завершено».
Открыть | Отображает все встречи с датой начала сегодня или в будущем в пределах определенного диапазона дат, все открытые задачи со сроком выполнения в заданном диапазоне дат, а открытые задачи без срок. |
Все | Отображает все встречи в пределах определенной даты диапазон, открытые задачи без срока выполнения или со сроком выполнения в пределах определенного диапазон дат и закрытые задачи с датой окончания в определенную дату диапазон. |
Завершен | Отображает встречи в прошлом с датой начала который попадает в указанный диапазон дат, и задачи были выполнены в пределах определенного диапазона дат. |
Используйте фильтр Показать в действиях
Используйте фильтр Показать в занятиях, когда вы хотеть:
Создание сохраненных поисков действий.
Поиск мероприятий в связанных объекты, такие как возможности или счета.
Если для фильтра Показать установлено значение Все или Завершено, порядок сортировки сначала отображает ваши будущие действия, а затем историческая деятельность. Чтобы просмотреть будущую деятельность:
Войдите в приложение как торговый представитель.
Перейдите в раздел «Продажи»> «Действия».
Откроется страница «Мой календарь».
Щелкните подвкладку Действия.
Действия появляется целевая страница.
Щелкните значок Показать расширенный поиск.
Продвинутый Появится панель поиска.
На панели расширенного поиска выберите Мои открытые действия из сохраненного поиска. выпадающий список.
Выберите «Завершено» или «Все» из поле Показать.
Список всех будущих встреч и появятся открытые задачи.
Создайте свои собственные списки действий
Вы можете создать свой собственный список занятий. Для создания собственных списков вы должны установить критерии поиска и сохраните список.Вы можете просмотреть свой список в поле Список.
Вот как вы можете создавать свои собственные списки:
Войдите в систему как торговый представитель.
На домашней странице щелкните Продажи> Действия.
Мой Откроется страница календаря.
Щелкните подвкладку Действия.
Действия появляется целевая страница.
Щелкните значок Показать расширенный поиск.
Продвинутый Появится панель поиска.
На панели расширенного поиска выберите «Я владею» в поле «Набор записей».
Щелкните Сохранить.
Диалог создания сохраненного поиска появится окно.
Назовите список.
Установите флажок «Запускать автоматически» и нажмите кнопку «ОК».
Просмотр списка в сохраненном поиске поле.
Уведомления об активности
Обзор уведомлений об активности
Действия генерируют уведомления, когда вы выполнять различные задачи или делать определенные обновления.Давайте посмотрим на как работает процесс уведомления.
Когда отправляются уведомления
Уведомления отправляются по электронной почте или в глобальном уведомлении список (также называемый списком звонков). Вы можете выбрать, для получения электронной почты, уведомления в списке уведомлений или того и другого. Уведомления запускаются при сохранении изменения.Уведомления могут быть отправлены при создании, обновлении или удалении встречи или задачи. Вы также можете отправлять уведомления в качестве напоминаний о встречах.
Примечание: для обновлений уведомления запускаются при любом обновлении. кроме настроек и значений, специфичных для отдельного пользователя. Например, уведомления инициируются:Показать время как
Напоминание
Ответ
Уведомляющие сообщения отображаются только на звонке список уведомлений.Сообщения не отображаются в рабочем списке для уведомления и согласования.
Использование уведомлений для перехода к записям
Вы можете выбрать использование возможности бурения вниз и действовать из уведомлений об активности и получать уведомления через списки уведомлений и электронную почту. Если вы решите получать уведомления, затем список и уведомления по электронной почте генерируются при создании или обновлять встречи и задачи.Каждое уведомление содержит ссылку, которая вы можете развернуть, чтобы просмотреть сведения о записи, прежде чем утвердить или отклонить запрос. Вы можете принять или отклонить встречи и выполнять задачи из уведомлений. Вы можете решить, использовать ли расширенные уведомления с возможностью детализации или продолжить использование более ранний вариант без возможности детализации.
Чтобы получать уведомления, вы должны установить предпочтение на странице настроек.См. Раздел в этой теме «Установка предпочтений». для получения уведомлений, для получения дополнительной информации. После того, как вы включите, вы получаете два типа уведомлений: «Требуются действия» и «К сведению». В в окне «Ожидающие уведомления» вы можете действовать по каждому уведомлению. нажав Принять или Отклонить.
Назначения и задачи имеют следующий набор поля, которые по умолчанию отображаются в уведомлениях по электронной почте:
Задача
Срок сдачи
Владелец
Статус
Присвоено к
Каждое уведомление о встрече имеет следующие значения по умолчанию поля:
Субъект
Дата
Расположение
Приглашенные
Кроме того, все уведомления по электронной почте включают следующие поля, если они определены в действии.
Счет
Возможность
Свинец
Актив
Описание
Чтобы развернуть действие, щелкните тему или ссылку на задачу в уведомлении о встрече.Вы также можете принять либо отклонить встречу, либо выполнить задачу из электронного уведомления.
Установите предпочтение для получения уведомлений
Вот как вы можете получать уведомления по электронной почте и списки.
Войдите в систему как торговый представитель.
Щелкните Настройка и действия> Установить предпочтения в глобальном заголовке.
Щелкните Настройки календаря и встреч.
Появится страница календаря и действий.
В разделах «Встречи» и «Задачи» выберите Уведомить меня чеком коробка.
Щелкните Сохранить.
Деятельность и активы
Обзор интеграции активов с действиями
После того, как администратор включит функцию, вы можете связать активы с действиями, включая встречи, отчеты по звонкам и задачи.
Связывание актива с действием и последующий просмотр календарь активов поможет вам управлять своими встречами. Вы можете просмотреть все соответствующие встречи для актива в одном месте. После вы или кто-то другой в вашей организации связывает актив с встречу, тогда активирован календарь активов.
Добавить активы к действиям
Если функция включена администратором, вы можете добавлять активы ко всем видам деятельности, включая встречи, отчеты по звонкам и задачи.Вы можете добавлять активы к новым и существующим действиям, с помощью деятельности создавать и редактировать страницы. После добавления актива в действия, то вы можете просмотреть актив на странице этого действия.
После того, как актив связан с встречей, вы можете просмотреть календарь актива в окне «Управление моим календарем» доступно на странице «Мой календарь». Для получения дополнительной информации см. Соответствующие темы.
Чтобы добавить актив к встрече:
Доступ к странице активности, где список активов, если он включен. Например, нажмите «Создать встречу» на странице «Мой календарь».
Щелкните «Поиск» в раскрывающемся списке «Актив».
Появится страница Select: Asset.
Щелкните Поиск.
Появятся результаты поиска.
В результатах поиска выберите актив и нажмите ОК.
Откроется страница «Создать встречу».
Номер актива и серийный номер актива номер выбранного актива, если он доступен, заполняются автоматически.
Нажмите «Сохранить и продолжить» на странице «Создание встречи».
Актив отображается в виде ссылки.
Щелкните «Сохранить и закрыть».
Обзор календарей активов
Используйте свой календарь для управления активами.Имущество Календарь отображает встречи, относящиеся к вашим активам. Члены команды просматривать все предстоящие встречи, связанные с активом, в календаре и координируют свою деятельность в отношении актива.
Вы можете создать календарь активов для:
В календаре актива отображаются все встречи для актив и частные встречи. Календарь активов определяет владельцы встречи с изображением или значком с пользователем инициалы или имя.С помощью календаря активов вы можете:
Посмотреть все встречи, связанные с актив в едином представлении календаря.
Посмотреть всех владельцев встреч связанных с активом.
Скрыть или показать записи отдельных лиц или несколько владельцев встреч.
Сохранение календарей активов в список и получить доступ к нужному календарю.
Определить владельца каждой встречи в календаре.
Переключение между всеми видами календаря: день, неделя, месяц и повестка дня.
Создание представления календаря актива
Календарь актива отображает встречи относящиеся к вашим активам. После встречи связана с актив, вы можете создать представление календаря актива из Моего календаря страница. Календарь активов доступен для всей организации в виде как только один человек в организации назначает встречу с активом.
В календаре активов отображается:
Все встречи, связанные с с активом.
Все владельцы назначений связаны с активом. Назначения могут принадлежать разным людям.
Вот как можно создать представление календаря актива:
Щелкните значок «Управление моим календарем» на странице «Мой календарь».
Щелкните Другие календари.
Щелкните «Создать представление календаря актива».
Создание Откроется страница календаря активов.
Совет. Помните, что календарь актива можно включить только после встреча связана с активом.
Щелкните «Поиск» в поле «Актив».
Выбор: Появится страница активов.
Найдите и выберите актив. В качестве альтернативы вы можете создать актив для использования.
Щелкните ОК.
Имя актива автоматически заполняется как название календаря, но при необходимости его можно изменить.
Сохраните изменения.
Вы можете получить доступ к календарю активов из Моего календаря странице, щелкнув Управление моим календарем> Другие календари.Вы можете отфильтровать календарь, чтобы просмотреть встречи, связанные с конкретный владелец.
Связанные темы
Часто задаваемые вопросы о мероприятиях и календарях
Какие действия отображаются при выборе Мои открытые действия?
Когда вы выбираете список Мои открытые действия в рабочей области Действия, приложение отображает список всех будущих встреч и открывать задачи, в которых вы указаны как ресурс.Ты автоматически ресурс, если вы создали действие, или вас могут назначить в качестве ресурс другим ресурсом или автоматизированным процессом.
Какие записи о деятельности позволяют выполнять поиск с помощью различных наборов записей?
Различные наборы записей в сохраненных поисках Окно ограничивает ваши сохраненные поиски различными наборами действий.Чтобы повысить эффективность сохраненного поиска, ограничьте сохраненные поисковые запросы на меньшие наборы записей. Например, вместо того, чтобы искать все записи, которые вы можете видеть, ищите все записи, которые вы и ваши подчиненные собственный. Или ограничьте поиск меньшим географическим регионом. Для Например, искать все действия в одном состоянии вместо всего страна.
Вот список наборов записей для действий.Не все наборы записей доступны всем пользователям. Например, запись набор с участием подчиненных доступен только менеджерам.
Владею | Действия, которые вы создали, или переданы права собственности тебе. |
Я ресурс | Действия, в которых вы являетесь ресурсом. |
Мои подчиненные владеют | Деятельность, принадлежащая вам и вашим подчиненным. |
Все записи, которые я вижу | Действия, которые вы можете просматривать в зависимости от вашего ресурса членство в команде, назначение территорий продаж, ваша позиция в организация и разрешения безопасности. Этот набор записей доступен только в том случае, если администратор включает его с помощью параметра профиля. |
Как фильтр Показать уточняет список моих действий?
Фильтр Показать отображает действия на основе по определенным критериям. Вот список критериев фильтрации показа для виды деятельности:
Открыть | Все открытые задачи со сроком выполнения в определенную дату диапазон и открытые задачи без срока выполнения | Все встречи с сегодняшней датой начала или в будущем в пределах определенного диапазона дат |
Все | Открытые задачи без срока выполнения или со сроком выполнения в пределах определенный диапазон дат.Закрытые задачи с датой окончания в определенном диапазон дат | Открытые задачи без срока выполнения или со сроком выполнения в пределах определенный диапазон дат. Закрытые задачи с датой окончания в определенном диапазон дат |
Завершен | Задачи, которые выполнены в установленный срок диапазон | Назначения в прошлом с наступающей датой начала в пределах определенного диапазона дат |
Как я могу просмотреть действия, которые установлены как частные?
Вы можете просматривать только заданные действия. как частные, если вы являетесь владельцем действия, делегированы другим пользователи для просмотра, или ресурс или контакт деятельности.
Совет. Флажок «Личный» по умолчанию скрыт в страницы задач. Администраторы могут использовать Application Composer для отображения установите флажок на странице «Создать встречу» и установите задача как частная.
Как я могу отслеживать действия с клиентами?
Вы можете определить свои собственные критерии для взаимодействия с помощью функции «Действия».Взаимодействие с клиентами регистрируется либо как выполненные задачи или как встречи, используя типы активности, которые вы хочу сообщить. Чтобы отслеживать взаимодействия с клиентами, сгенерируйте отчет для получения действий определенного типа с учетными записями или контакты связаны. Например, вы можете перечислить все вызовы с соответствующим контакт. Чтобы отслеживать выполненную задачу, перейдите на страницу «Действия» из страницу «Клиент», «Возможная сделка» или «Интерес» и щелкните «Журнал звонка».
Как я могу просмотреть мою встречу в другом часовом поясе?
Вы можете использовать раскрывающийся список часовых поясов. для просмотра времени встречи в другом часовом поясе. Часовой пояс для пользователей определяется в Региональной области в Настройках. Если часовой пояс не определен, часовой пояс встречи отображается как null, и встречи создаются на основе всемирного координированного времени. (UTC) время.Вы не можете изменить часовой пояс по умолчанию.
Когда встречи включают участников из разных региона, раскрывающийся список часовых поясов встречи можно использовать для определения время, удобное для посетителей. Например, пользователь из Чикаго выбирает 9 утра и устанавливает часовой пояс на Каир, Египет. После сохранения встреча отображается для пользователя из Чикаго как 2 часа ночи, а время В раскрывающемся списке зоны указано значение Чикаго.
В чем разница между задачей, отчетом о звонках и встречей?
Задача — это единица работы, которую необходимо выполнить. одним или несколькими людьми. Задачи связаны с бизнес-объектами, такими как как возможности или контакты, и может включать в себя вложения.
Встреча — это запись в календаре, связанная с к бизнес-объекту, например возможности или покупателю.Назначения может включать в себя вложения.
Отчет о звонках предоставляет исторический обзор всех коммуникаций инициированный вами клиенту или клиентом вам. Отчеты по звонкам не документируйте внутренние коммуникации.
Общие сведения об уведомлениях о событиях звонка и движения — Справка по звонку
Начало работы с уведомлениями о звонке
В зависимости от устройства с звонком вы можете получать уведомления двух разных типов.
В то время как камеры, такие как Spotlight Cam, Indoor Cam, Floodlight Cam и Stick Up Cam, отправляют только оповещения о движении, продукты для дверных звонков, такие как Ring Video Doorbell (выпуск 2020 г.), Ring Video Doorbell 3, Ring Video Doorbell 3 Plus, Ring Video Doorbell 4, Ring Video Doorbell Pro, Ring Video Doorbell Pro 2 и Ring Video Doorbell Elite имеют как оповещения о движении , так и оповещения о звонке .
Ring Alerts
Ring Alerts — это уведомления, отправляемые на ваш смартфон, планшет или ПК всякий раз, когда кто-то нажимает переднюю кнопку вашего дверного звонка.
Оповещения о движении
Оповещения о движении — это уведомления, которые вы получаете, когда одно из ваших кольцевых устройств обнаруживает движение.
Чтобы активировать уведомления, выполните следующие действия.
Активировать оповещения
Сначала убедитесь, что активированы и оповещения о звонке, и оповещения о движении, установив для каждого из них синюю позицию «Вкл.» В настройках устройства в приложении «Звонок».
Примечание: Если у вас есть подписка на Ring Protect Plan, отключение предупреждений не приводит к отключению записи.
Затем проверьте свое устройство, нажав кнопку на передней панели дверного звонка и / или пройдя перед ним, чтобы вызвать событие движения. Если все работает правильно, вы должны начать получать уведомления.
Если вы по-прежнему не получаете оповещения о движении, возможно, вам придется изменить настройки движения.
Примечание : Настройки уведомлений относятся к устройству, подключенному к Ring, а не к вашему фактическому дверному звонку или камере. Например, если вы активируете уведомления на своем телефоне, они не будут автоматически активироваться на вашем планшете.Вместо этого вам нужно вручную назначить настройки уведомлений для каждого устройства, подключенного к Ring.
Убедитесь, что вы подключены к сети
Если ваши оповещения активированы, но вы по-прежнему не получаете их, вам необходимо убедиться, что ваше устройство подключено к сети и регистрирует события. Проверьте это, нажав кнопку дверного звонка или активировав сигнал движения; если ваше устройство работает нормально, в вашем журнале активности появится новое событие.
Если событие не появляется, скорее всего, ваше устройство Ring было отключено от сети Wi-Fi.
Повторите процесс установки, чтобы устранить эти проблемы. Щелкните здесь, чтобы ознакомиться с инструкциями по настройке устройства Ring.
Сбросить приложение
Если у вас все еще есть проблемы, возможно, вам потребуется сбросить приложение Ring.
Для этого выйдите из приложения, выключите телефон, затем снова включите его и снова войдите в приложение.


 21, 55.22, 55.23.1, 55.23.2 <*>
21, 55.22, 55.23.1, 55.23.2 <*>
 62 <*>
62 <*>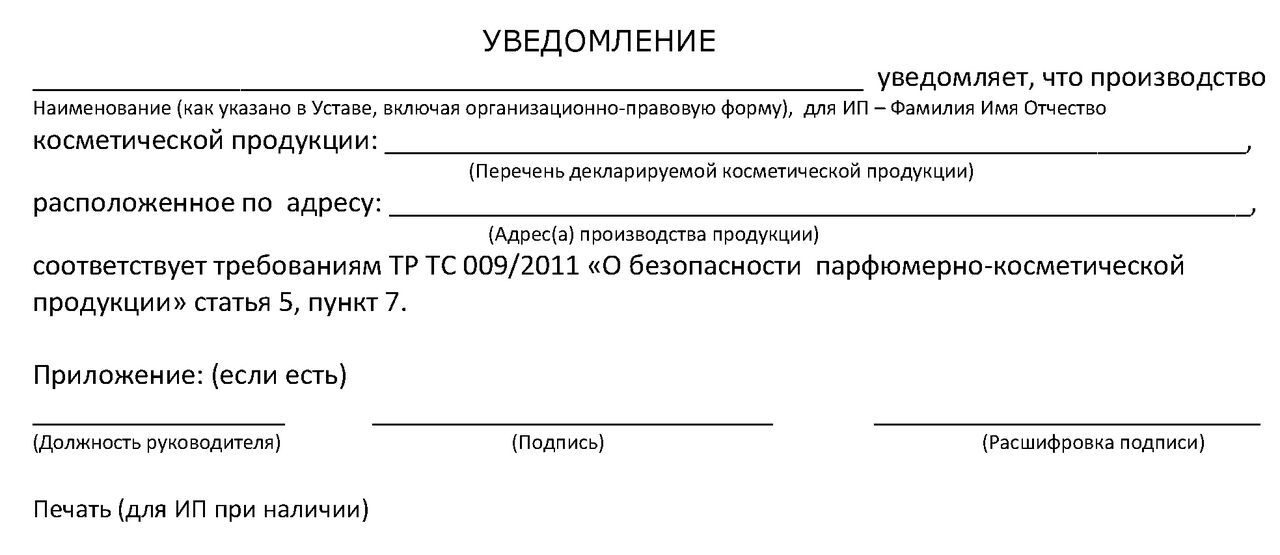 24.1 <*>
24.1 <*> 1 <*>
1 <*> 3 <*>
3 <*> 5 <*>
5 <*> Постановления Правительства РФ от 20.06.2013 N 516)
Постановления Правительства РФ от 20.06.2013 N 516) Производство мебели
Производство мебели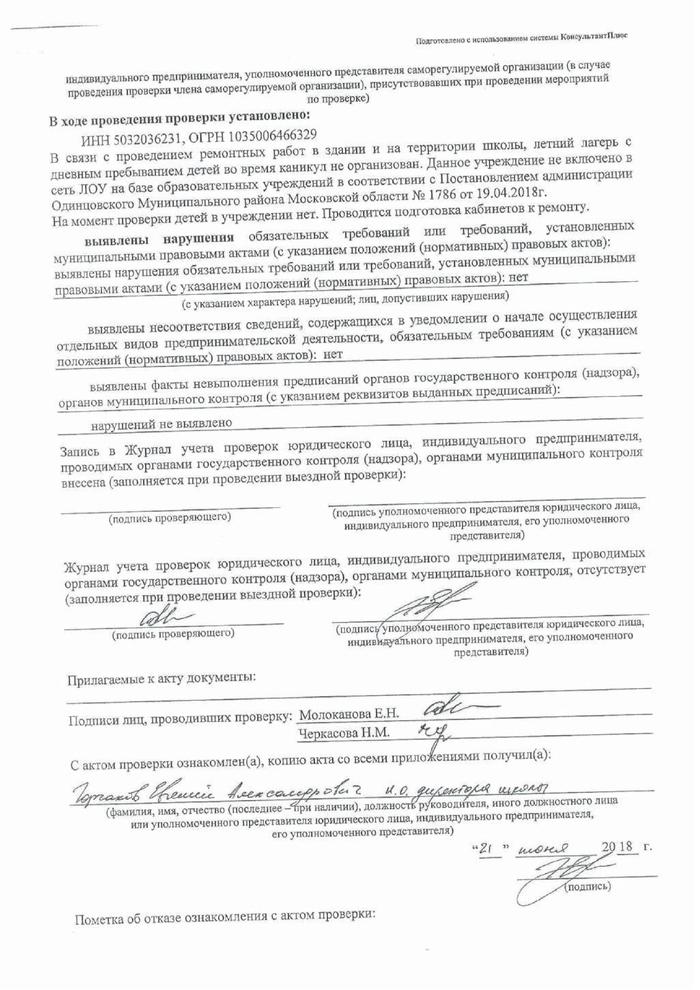
 24.23;
24.23; консультация)
консультация)