Копирайт
Задачи:
- Работа в сегменте enterprises в части развития продаж услуг по специальным проектам
- Развитие в новых направлениях с использованием данных и рекомендаций по действующим контрактамe
- Быстродействие и оптимальный набор функций на любом устройстве. Примечание: набор доступных функций зависит от защищаемой платформы
- Пакет каналов «Эфирный» доступен бесплатно абсолютно всем нашим клиентам на мобильных устройствах на базе iOS (начиная с 8 версии) и Android (версии 4.0 и выше). Пакет «Эфирный» – это 25 самых популярных отечественных каналов, в том числе и в HD-качестве.
| Название | Скорость | Стоимость |
|---|---|---|
| «Включайся» | 350 Р/мес | |
| «Теплый прием» | 70 Мб/сек | 350 Р/мес |
| «Включайся» | 70 Мб/сек | 350 Р/мес |
Наверх
×
Выберите свой город
Москва и Московская область
- Апрелевка
- Балашиха
- Валуево посёлок
- Ватутинки деревня
- Воскресенки село
- Воскресенское деревня
- Дзержинский
- Жуковский
- Ивантеевка
- Королев
- Котельники
- Красногорск
- Лобня
- Лосиный остров снт
- Люберцы
- Марфино деревня
- Монино рабочий посёлок
- Москва
- Московский
- Мытищи
- Некрасовка посёлок
- Одинцово
- Остафьево посёлок
- Пироговский рабочий посёлок
- Подольск
- Полянка снт
- Сергиев Посад
- Солнечногорск
- Томилино посёлок
- Троицк
- Химки
- Щелково
- Юбилейный
- Выкса
- Кстово
- Нижний Новгород
- Самара
- Саров
- Шахунья
Не нашли свой город?
Интернет-Помощник
Подготовка к работе
При первом запуске приставки потребуется её активировать. Для этого:
Для этого:
1. Включите приставку.
2. Введите «Номер счёта» и «PIN-код», после чего нажмите «ОК» (Рисунок 1).
Рисунок 1. Регистрация
3. Дождитесь окончания загрузки приставки.
По окончании загрузки приставки Вы увидите главное меню (Рисунок 2).
Рисунок 2. Главное меню
Приступая к работе
Перед тем, как приступить к просмотру телевидения, необходимо выбрать пакет каналов, для этого:
1. В главном меню выберите пункт «Подписка» (Рисунок 3).
2. Введите «PIN-код» и нажмите «ОК» (Рисунок 4).
Рисунок 4. Ввод PIN-кода
3. В поле «Список пакетов» выберите интересующие Вас пакеты (Рисунок 5) и нажмите кнопку «Вернуться» на пульте.
Рисунок 5. Список пакетов
4. Подтвердите сохранение изменений или откажитесь (Рисунок 6), если не хотите сохранять произведённые Вами изменения.
Подтвердите сохранение изменений или откажитесь (Рисунок 6), если не хотите сохранять произведённые Вами изменения.
Рисунок 6. Подтверждение изменения
Меню
Главное меню
Главное меню (Рисунок 7) является основным средством управления приставкой.
Рисунок 7. Главное меню
Оно состоит из следующих пунктов:
- Телевидение – список каналов для просмотра
- Подписка – изменение подписки, подключение пакетов
- Настройки – меню настроек для управления приставкой
- Поиск – поиск каналов или телепередач
- Телепрограмма – программа передач
В последствии Вы сможете вызвать главное меню с помощью кнопки «Guide».
Контекстное меню
Контекстное меню (Рисунок 8) используется для оперативного вызова часто используемых средств или действий в момент непосредственного просмотра телепередач.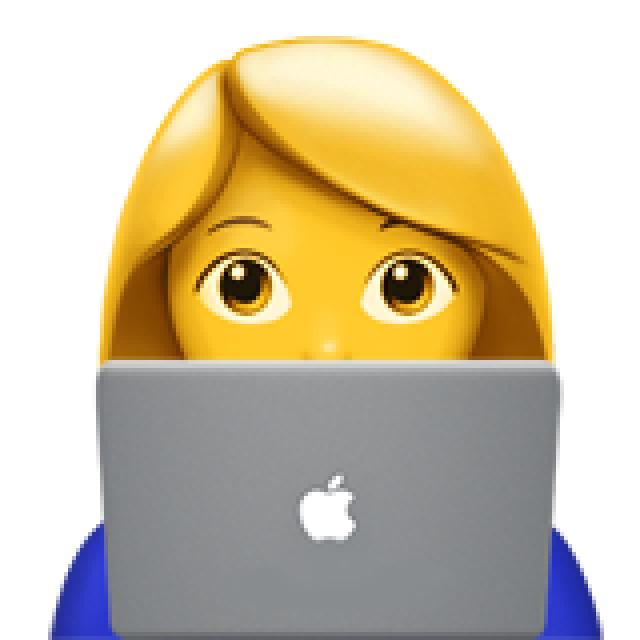
Рисунок 8. Контекстное меню
Оно состоит из следующих пунктов:
- Экран – ротация, формат экрана, список каналов, программа телепередач, любимые;
- Настройки – вызов настроек, подписки, уровень доступа, информация;
- Поиск — поиск каналов или телепередач.
Начало работы
Для того, чтобы приступить к просмотру:
1. В главном меню выберите пункт «Телевидение» (Рисунок 9).
Рисунок 9. Главное меню — Телевидение
2. В открывшемся списке (Рисунок 10) выберите интересующий Вас канал.
Рисунок 10. Список каналов
Далее каналы можно переключать с помощью контекстного списка каналов (Рисунок 11). Он расположен в нижней части экрана.
Рисунок 11. Контекстный список каналов
Работа с контекстным меню
Контекстное меню (Рисунок 12) можно вызвать при просмотре канала с помощью кнопки «Menu».
Рисунок 12. Контекстное меню
Экран
· Ротация (Рисунок 13) – автоматическое пролистывание каналов с задержкой в 5 секунд
Рисунок 13. Контекстное меню — Ротация
· Формат экрана (Рисунок 14) – позволяет изменить формат выводимого изображения
Рисунок 14. Контекстное меню – Формат экрана
· Сделать любимым (Рисунок 15) – добавляет канал в список любимых
Рисунок 15. Контекстное меню – Сделать любимым
· Программа передач (Рисунок 16) – вызывает программу телепередач
Рисунок 16. Контекстное меню – Программа передач
· Список каналов (Рисунок 17) – вызывает полноценный список каналов
Рисунок 17. Контекстное меню – Список каналов
Контекстное меню – Список каналов
Настройки
· Настройки (Рисунок 18) – вызывает раздел настроек
Рисунок 18. Контекстное меню — Настройки
· Подписка (Рисунок 19) – вызывает раздел подписок
Рисунок 19. Контекстное меню — Подписка
· Уровень доступа (Рисунок 20) – позволяет изменить уровень доступа (Рисунок 21) для функции «Родительский контроль»
Рисунок 20. Контекстное меню – Уровень доступа
Рисунок 21. Смена уровня доступа
· Информация (Рисунок 22) – вызывает раздел информации о приставке
Рисунок 22. Контекстное меню — Информация
Поиск
Кнопка поиска (Рисунок 23) вызывает сервис поиска по названию каналов и телепередач.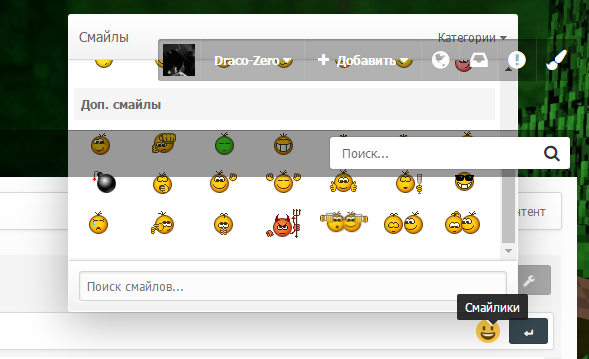
Рисунок 23. Контекстное меню — Поиск
Телепрограмма
Для просмотра телепрограммы в главном меню выберите пункт «Телепрограмма» (Рисунок 24).
Рисунок 24. Главное меню — Телепрограмма
В основном режиме отображения (Рисунок 25) телепрограммы кнопками «Вверх» и «Вниз» переключаются каналы. Кнопками «Вправо» и «Влево» Вы можете листать передачи по временной шкале. Для включения напоминания о передаче выберите её и нажмите кнопку «Menu». Нажмите кнопку «Переключение режима» для перехода в режим списка телепередач.
Рисунок 25. Телепрограмма – Основной режим отображения
В режиме отображения списка телепередач (Рисунок 26) кнопками «Влево» и «Вправо» Вы можете изменять дату. Кнопками «Вверх» и «Вниз» Вы можете выбирать телепередачи из списка, для получения более подробной информации о них. Для включения напоминания о передаче выберите её и нажмите кнопку «Menu». Для перехода к основному режиму отображения телепрограммы повторно нажмите кнопку «Переключение режима».
Для включения напоминания о передаче выберите её и нажмите кнопку «Menu». Для перехода к основному режиму отображения телепрограммы повторно нажмите кнопку «Переключение режима».
Рисунок 26. Телепрограмма – Режим отображения списка телепередач
Поиск
Для того, чтобы воспользоваться поиском:
1. В главном или контекстном меню выберите пункт «Поиск» (Рисунок 27).
Рисунок 27. Главное меню — Поиск
2. Введите в поисковую строку название интересующего Вас канала или телепередачи и выберите из списка результатов поиска интересующий Вас пункт (Рисунок 28). Нажмите «ОК».
Рисунок 28. Поиск
Настройки
Для того, чтобы попасть в раздел настроек в главном меню выберите пункт «Настройки» (Рисунок 29).
Рисунок 29. Главное меню — Настройки
Главное меню — Настройки
Раздел состоит из множества пунктов. Рассмотрим каждый пункт по отдельности.
Разрешение
Пункт «Разрешение» (Рисунок 30) позволяет переключаться между режимами SD (стандартного разрешения) и HD (разрешение высокой чёткости).
Рисунок 30. Настройки — Разрешение
Язык
Пункт «Язык» (Рисунок 31) позволяет менять язык меню.
Рисунок 31. Настройки — Язык
PIN-код
Пункт «PIN-код» (Рисунок 32) позволяет сменить PIN-код.
Рисунок 32. Настройки – Pin-код
Стартовый экран
Пункт «Стартовый экран» (Рисунок 33) позволяет сменить стартовый экран.
Рисунок 33. Настройки – Стартовый экран
Настройки – Стартовый экран
Контроль доступа
Пункт «Контроль доступа» (Рисунок 34) позволяет Включать/Выключать необходимость ввода PIN-кода при доступе к содержимому, требующему родительского контроля. Изменить параметр канала, требующего родительский контроль, можно в контекстном меню.
Рисунок 34. Настройки – Контроль доступа
Информация
Пункт «Информация» (Рисунок 35) содержит информацию о приставке, счёте и версии прошивки.
Рисунок 35. Настройки — Информация
Перезагрузить
Пункт «Перезагрузить» (Рисунок 36) позволяет программным путём перезагрузить приставку.
Рисунок 36. Настройки — Перезагрузить
Приятного просмотра Цифрового телевидения сети «Смайл»
Smile Camera Support
В В чем уникальность KODAK SMILE?
A Цифровая камера мгновенной печати KODAK SMILE имеет модный дизайн с выдвижной крышкой, так что вы можете делать снимки в момент вдохновения. ЖК-дисплей в видоискателе и встроенные функции редактирования позволяют легко довести до совершенства каждый снимок перед печатью.
ЖК-дисплей в видоискателе и встроенные функции редактирования позволяют легко довести до совершенства каждый снимок перед печатью.
В Поставляется ли камера с бумагой ZINK?
А Да. KODAK SMILE поставляется со стартовым пакетом бумаги ZINK, так что вы можете сразу приступить к работе.
В Могу ли я сохранить свои фотографии на внешнем запоминающем устройстве?
A Мало того, что KODAK SMILE имеет достаточно внутренней памяти для сохранения до 5 фотографий, вы также можете вставить карту microSD (до 256 ГБ), чтобы сохранить еще больше фотографий.
В Распечатываются ли фотографии автоматически?
A KODAK SMILE предоставляет возможность либо печатать автоматически, либо печатать только по вашему указанию. Это означает, что вы можете не торопиться, чтобы получить идеальный снимок, прежде чем приступить к печати.
В Нужно ли заменить батарейки?
A Нет. KODAK SMILE оснащен перезаряжаемой батареей, которой хватает на 40 отпечатков без подзарядки.
KODAK SMILE оснащен перезаряжаемой батареей, которой хватает на 40 отпечатков без подзарядки.
В Как заряжать цифровую камеру мгновенной печати KODAK SMILE?
A Для зарядки аккумулятора необходимо подключить прилагаемый кабель micro USB к любому сетевому адаптеру на 1 ампер (не входит в комплект). Мы не рекомендуем использовать компьютер или ноутбук для зарядки KODAK SMILE, так как это значительно увеличит время зарядки.
В Вы можете выбрать, когда печатать, или камера печатает автоматически?
A Каждый раз, когда вы делаете снимок, вы можете просмотреть его на ЖК-экране. Не стесняйтесь добавлять рамку или фильтр, прежде чем нажимать кнопку печати.
В Совместим ли с этой камерой какой-либо тип бумаги?
A KODAK SMILE предназначен для работы только с фотобумагой KODAK ZINK. Другие типы бумаги могут быть несовместимы с этим продуктом.
В Сколько листов я могу вставить одновременно?
A За один раз можно загрузить 10 листов (одну упаковку из 10) фотобумаги KODAK ZINK. См. раздел «Вставка фотобумаги» в полное руководство пользователя, чтобы убедиться, что бумага загружается правильно (руководство пользователя также можно найти здесь).
В Принтер камеры печатает изображения с других устройств?
A Цифровая камера мгновенной печати KODAK SMILE печатает только снимки, сделанные самой камерой или с вставленной карты microSD™. Он не подключается к другим устройствам.
В Какие карты памяти можно использовать с KODAK SMILE?
A KODAK SMILE поддерживает карты microSD™ и карты флэш-памяти всех производителей объемом до 256 ГБ.
В Требуется ли карта microSD™ для этой камеры?
A Камера имеет внутреннюю память для хранения до трех (3) изображений. Если вы хотите сохранить дополнительные фотографии или сохранить их на компьютере, вам потребуется вставить в камеру карту microSD™ во время съемки.
Если вы хотите сохранить дополнительные фотографии или сохранить их на компьютере, вам потребуется вставить в камеру карту microSD™ во время съемки.
В Как включить вспышку для моей камеры?
A Вспышку можно включить, выключить или установить в автоматический режим в меню настроек камеры.
В Как перезагрузить устройство?
A С помощью булавки нажмите кнопку сброса, расположенную рядом с зарядным портом.
В Почему мои фотографии пустые при печати?
A Возможно, фотобумага KODAK ZINK была загружена вверх ногами. При загрузке бумаги убедитесь, что синий калибровочный лист находится внизу, а остальная часть бумаги обращена глянцевой стороной вверх.
ИЛИ
Возможно, бумага слишком глубоко протолкнута внутрь устройства. Удалите бумагу и аккуратно положите ее обратно в отделение.
Обслуживание клиентов с улыбкой / на дом
- О нас
- Сообщение директора
- О школе вождения Fern
- Миссия
- Справочник персонала
- Обслуживание клиентов с улыбкой
- Школьные табели успеваемости
- Школьный план успеваемости учащихся
- Прожектор школы Ферн Драйв
- Направления
- Фотоальбом
- Видеогалерея
- Папоротник Доктор П.
 Т.А.
Т.А.
- Академики
- Информация о физическом воспитании/расписание звонков
- Политика домашних заданий Fern Drive
- Родительские общие основные ресурсы и табели успеваемости
- Тестовые данные
- Уникальные программы
- Поддержка родителей по английскому языку/математике — Достигните основных целей
- Родительские технологические ресурсы
- Родители/Ученики
- Альянс за более здоровое поколение
- Цифровое гражданство
- Семейная деятельность Falcon — участие семьи
- Кампания по борьбе с издевательствами на Ферн Драйв
- Справочник школы Fern Drive
- мл. Высокие тропы
- PATHFinder
- ИСБ
- Поддержка родительского портала PowerSchool
- Расписания
- Техническая поддержка
- VIP 1:1 iPad Руководство и обзорное видео
- Ресурсы
- Ускоренный список книг для чтения
- Общие базовые стандарты
- Экстренные ресурсы и связь
- Домашнее подключение с подсветкой
- Библиотечные ресурсы
- Справочник волонтеров для родителей
- Персиковый флаер eFlyers
- Родительский доступ PowerSchool
- Календарь посещаемости учеников
- Предлагаемые маршруты в школу
- Сайты учителей
- »
- Тейлор, Лесли
- Вентур, Николь
- Уайт, Керри
- Кампос, Кристен
- Шено-Тавера, Даниэль
- Конти, Джо
- Дрю, Николь
- Грин, Карен
- Холбрук, Меган
- Ким, Джини
- Лабутис, Ингрид
- Паис, Кэтлин
- Прайс, Меган
- Рабенстон, Стив
- Рамирес, Мичелл
- Санчес, Джули
- Стюарт, Келли
- Тавера, Даниэль
- Подробнее
- Разнообразный
- Ссылки
- Офисный телевизор
Мы в Ферн Драйв и во всем школьном округе Фуллертона гордимся тем, что служим нашим семьям и обществу.


 Т.А.
Т.А.