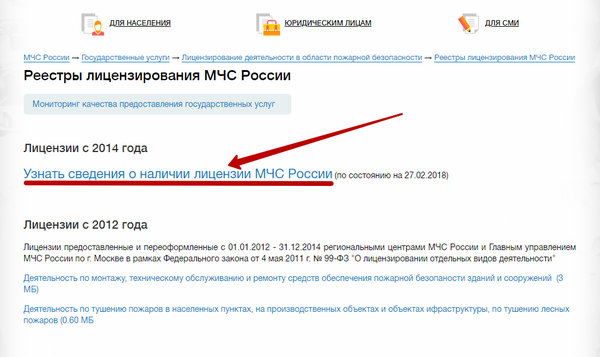Где можно проверить лицензию?
Статьи › Выдача › Какой новый формат выдачи лицензии существует с 1 января 2021 года?
Для проверки лицензии нужно сделать следующее:
- зайти на сайт Рос Обр Надзора obrnadzor.gov.ru.
- Перейти в подраздел Гос услуги и функции > Гос услуги
- Перейти на вкладку лицензирование образовательной деятельности
- Открыть сводный реестр лицензий
- Как проверить легальность лицензии?
- На каком сайте можно посмотреть лицензию?
- Как проверить наличие лицензии у ИП?
- Кто проводит проверку лицензии?
- Как подтвердить наличие лицензии?
- Кто ведет реестр лицензий?
- Как проверить цифровую лицензию?
- Как проверить подлинность учебного заведения?
- Что указывается в лицензии?
- Как лишить лицензии?
- Кто пишет лицензии?
- Что такое лицензия у ИП?
- Как получить выписку из реестра лицензий?
- Как узнать нужна ли лицензия?
- Как определить лицензионный офис или нет?
- Как проверить лицензии РК?
- Как проверить есть ли лицензия у банка?
Как проверить легальность лицензии?
Да, можно. Где можно проверить лицензию организации? На сайте налоговой, на портале Федресурс, на профильных сайтах госорганов или в Контур.
Где можно проверить лицензию организации? На сайте налоговой, на портале Федресурс, на профильных сайтах госорганов или в Контур.
На каком сайте можно посмотреть лицензию?
На портале ЗАЧЕСТНЫЙБИЗНЕС, Вы можете бесплатно узнать о наличии Лицензий у юридических лиц или индивидуальных предпринимателей по информации из официальных открытых источников. Данные на портале ежедневно обновляются и синхронизируются с сервисом nalog.ru ФНС РФ*.
Как проверить наличие лицензии у ИП?
Ссылка на сервис «Поиск разрешительных документов» находится на главной странице портала электронного лицензирования. Сервис проверки — бесплатный, не требует ни авторизации, ни регистрации, и в нем имеются два режима — упрощенный «быстрый поиск» и «расширенный поиск».
Кто проводит проверку лицензии?
Основной лицензионный контроль в отношении организаций (лицензиатов), в том числе медицинской деятельности, за исключением лицензионного контроля в отношении лицензиатов, представивших заявления о переоформлении лицензий, будут осуществлять органы Росздравнадзора.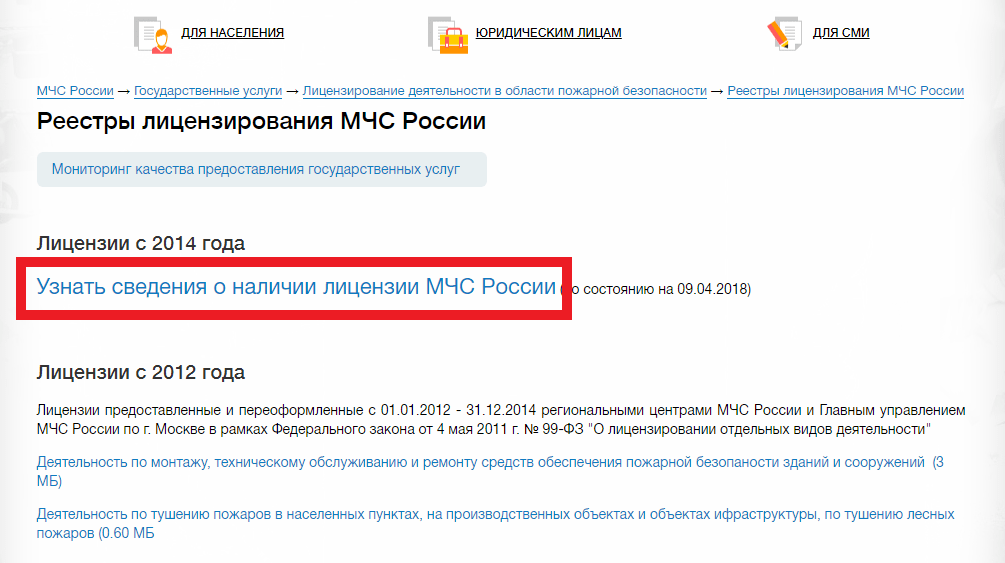
Как подтвердить наличие лицензии?
Участник закупки может подтвердить наличие у него лицензии путём предоставления выписки из реестра лицензий, в том числе в электронной форме, по типовой форме, утверждённой постановлением Правительства РФ от 29.12.2020 № 2343.
Кто ведет реестр лицензий?
Лицензирующие органы ведут реестры лицензий на виды деятельности, лицензирование которых они осуществляют, в электронной форме.
Как проверить цифровую лицензию?
К цифровой лицензии Windows 10. Чтобы узнать это, нажмите кнопку Пуск и выберите Параметры > Обновление и безопасность, а затем — Активация. В сообщении о состоянии активации будет указано, привязана ли ваша учетная запись. Это значит, что ваша учетная запись Майкрософт не привязана к вашей цифровой лицензии.
Как проверить подлинность учебного заведения?
Чтобы проверить наличие государственной аккредитации у образовательного учреждения — воспользуйтесь сайтом Рособрнадзора. Результаты поиска смотрите внизу в графе «Результаты».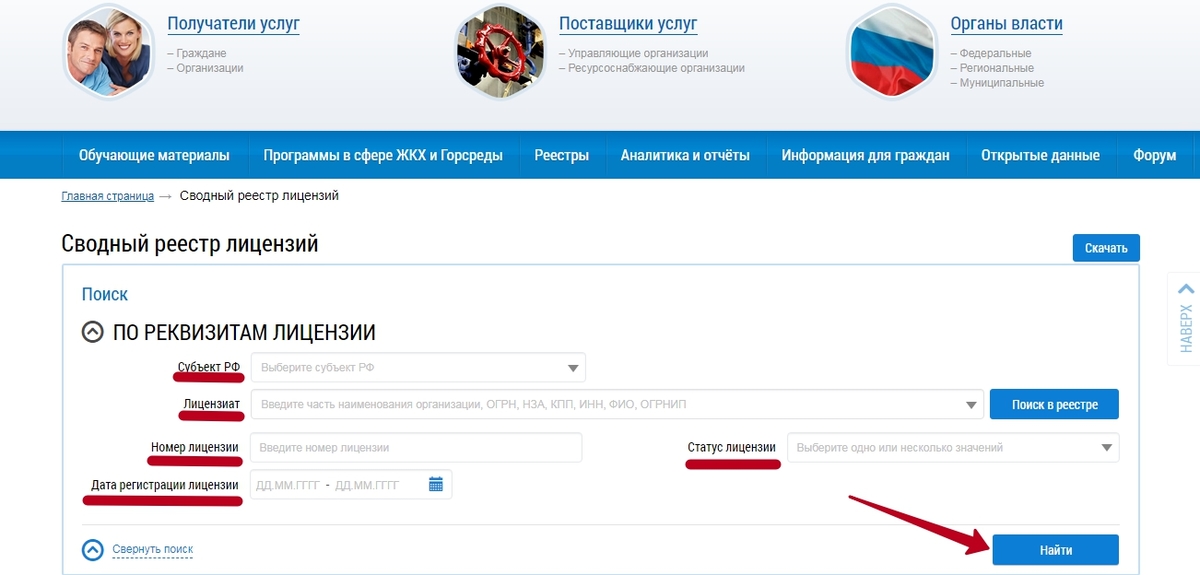
Что указывается в лицензии?
В заявлении должны быть указаны наименование, организационно-правовая форма, место нахождения соискателя; лицензируемый вид деятельности; ИНН; данные выписки из ЕГРИП или ЕГРЮЛ; сведения об оплате госпошлины.
Как лишить лицензии?
199 Жилищного Кодекса РФ, лицензию могут аннулировать только по решению суда на основании и после рассмотрения письменного обращения в суд органа ГЖН с заявлением о нарушении УК лицензионных требований и не устранения их в срок. Для этого у органа ГЖН на руках должно быть соответствующее решение лицензионной комиссии.
Кто пишет лицензии?
Процедуру лицензирования осуществляет Федеральная служба по надзору в сфере образования и науки и органы исполнительной власти субъектов Российской Федерации.
Что такое лицензия у ИП?
Это официальный документ, который выдаётся уполномоченным органом в электронном или бумажном варианте. Если предпринимательская деятельность относится к лицензируемым, ИП и ООО обязаны получить разрешение. Работа без лицензии — это нарушение закона, сулящее штрафы и другие серьёзные наказания.
Работа без лицензии — это нарушение закона, сулящее штрафы и другие серьёзные наказания.
Как получить выписку из реестра лицензий?
Для получения сведений о конкретной лицензии заявитель направляет или представляет в Федеральную налоговую службу заявление о предоставлении сведений о конкретной лицензии, составленное в произвольной форме.
Как узнать нужна ли лицензия?
Чтобы узнать нужна ли лицензия, сверьте выбранное направление предпринимательской деятельности по ОКВЭД с федеральными законами. Если нашли совпадение, то подайте бумаги на получение разрешения. Полный список лицензируемых видов деятельности составили эксперты Системы Главбух.
Как определить лицензионный офис или нет?
Чтобы определить тип лицензии на подписку на Office, откройте приложения Office (например, PowerPoint), выберите имя приложения в меню, а затем выберите О приложении. Тип лицензии будет указан ниже кода продукта.
Как проверить лицензии РК?
На сайте http://elicense. kz/ — поиск разрешительных документов — быстрый поиск — вводим БИН организации-поиск.
kz/ — поиск разрешительных документов — быстрый поиск — вводим БИН организации-поиск.
Как проверить есть ли лицензия у банка?
Проверить лицензию банка можно в системе СПАРК (демо-доступ бесплатно). Найдите интересующий Вас банк по его названию или реквизитам и перейдите на карточку этой организации в системе. Проверить лицензию на осуществление банковской деятельности можно в разделе «Лицензии».
Сведения об образовательной организации институт профессионального образования ИПО
Действующие лицензии
Проверить лицензию на сайте Рособрнадзора можно тут
Лицензия департамента образования города Москвы на осуществление образовательной деятельности: 040789
Ранее выданная лицензия
Лицензия департамента образования города Москвы на осуществление образовательной деятельности: 038092
Учредительные документы
Документы о государственной регистрации НАНО «Институт профессионального образования»
- Устав образовательной организации
- свидетельство о гос.
 регистрации
регистрации - свидетельство о постановке на учет
Нормативные документы
- Федеральный закон об образовании в Российской Федерации от 29.12.2012 № 273-ФЗ
- Приказ № 9 от 14.01.2013 г. «О комиссии Министерства образования и науки РФ по развитию дополнительного профессионального образования»
- Порядок организации и осуществления образовательной деятельности по дополнительным профессиональным программам (утв. приказом Министерства образования и науки РФ от 1 июля 2013 г. № 499)
- Постановление Правительства РФ №582 от 10.07.2013 г. Об утверждении Правил размещения на официальном сайте образовательной организации в информационно-телекоммуникационной сети «Интернет» и обновления информации об образовательной организации.
- Приказ Министерства образования и науки РФ от 9 января 2014 г. N 2 Об утверждении Порядка применения организациями, осуществляющими образовательную деятельность, электронного обучения, дистанционных образовательных технологий при реализации образовательных программ.

- Разъяснения о законодательном и нормативном правовом обеспечении дополнительного профессионального образования (Департамент государственной политики в сфере рабочих кадров и ДПО)
- Постановление Правительства РФ от 08.08.2013 № 678 «Об утверждении номенклатуры должностей педагогических работников организаций, осуществляющих образовательную деятельность, должностей руководителей образовательных организаций»
- Постановление Правительства Российской Федерации от 15 августа 2013 г. № 706 «Правила оказания платных образовательных услуг»
- Приказ от г. № 1244 «О внесении изменений в порядок организации и осуществления образовательной деятельности по дополнительным профессиональным программам, утвержденный приказом министерства образования и науки российской федерации от 1 июля 2013 г. N 499»
- Письмо Минобрнауки России от 7 мая 2014 г. № ак-1261/06 «Об особенностях законодательного и нормативного правового обеспечения в сфере ДПО»
Документы, приказы, положения
- Договор об оказании платных образовательных услуг ФЛ
- Заявление на зачисление
- Согласие на обработку персональных данных
- Положение о порядке оказания платных образовательных услуг
- Положение о порядке отчисления
- Положение о текущей, промежуточной и итоговой аттестации
- Правила внутреннего учебного распорядка
- Правила приема на обучение
- Положение о порядке формирования и хранения личных дел слушателей ДПО
- Правила о языке образования
- Положение о режиме занятий обучающихся
- Положение о предоставлении перерыва в обучении
- Положение о порядке оформления возникновения, изменения, прекращения образовательных отношений
- Правила внутреннего трудового распорядка
- Положение о порядке предоставления скидок
- Положение об обучении инвалидов
- Положение о порядке восстановления в число слушателей
- Положение о порядке учета, хранения и выдачи бланков
- Положение об организации и осуществлении образовательной деятельности
- Положение о педагогическом совете
- Приказ о стоимости обучения
- Положение о применении ДОТ
- Положение о требованиях к содержанию ДПОП
- Положение о порядке разработки и принятия локальных актов
- Положение об учебно-методической комиссии
- Положение об официальном сайте
Полное наименование образовательной организации:
Научная автономная некоммерческая организация «Институт профессионального образования»
Сокращённое наименование:
НАНО «ИПО»
Наименование на иностранных языках:
Полное наименование:
«INSTITUTE OF PROFESSIONAL EDUCATION»
Общая информация об институте:
Научная автономная некоммерческая организация «Институт профессионального образования» является коммерческой организацией, созданной собственником для осуществления образовательных, управленческих, консультационных и иных целей и финансируемая полностью или частично этим собственником.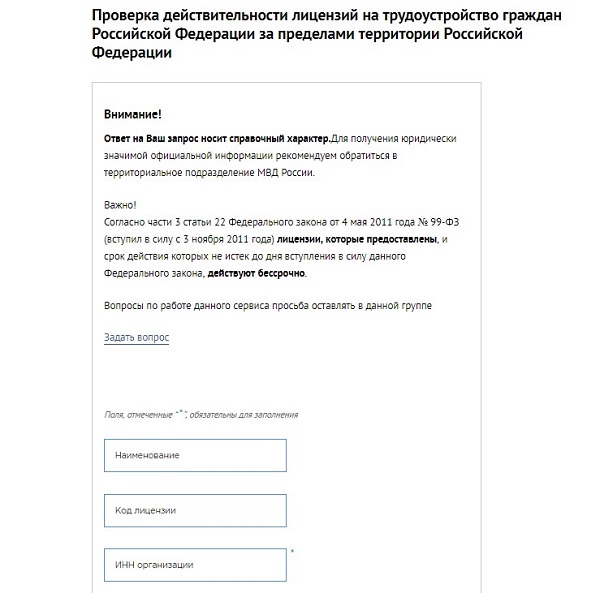 В своей деятельности Общество руководствуется Конституцией Российской Федерации, Гражданским Кодексом Российской Федерации, Федеральным законом Российской Федерации от 29.12.2012 г. N 273-ФЗ «Об образовании в Российской Федерации», другими законодательными актами Российской Федерации и настоящим Уставом, а также нормами международного права.
В своей деятельности Общество руководствуется Конституцией Российской Федерации, Гражданским Кодексом Российской Федерации, Федеральным законом Российской Федерации от 29.12.2012 г. N 273-ФЗ «Об образовании в Российской Федерации», другими законодательными актами Российской Федерации и настоящим Уставом, а также нормами международного права.
Официальный сайт
ipo.msk.ru
Место нахождения образовательной организации (юридический и фактический адрес):
115114, г. Москва, ул. Дербеневская набережная 11
Режим работы:
Ежедневно с 9:00 до 19:00
Контактный телефон:
Приемная комиссия:
+7 (495) 120-79-01
Адрес электронной почты
Какой бизнес-продукт или лицензия Microsoft 365 у меня есть?
Управление Microsoft 365 и Office
Управление Microsoft 365
- Управляйте своей подпиской
- Управление способом оплаты
Продлить или отменить Microsoft 365
- Продлить подписку
- Включение или выключение регулярного выставления счетов
- Когда срок действия подписки истекает
- Отменить Microsoft 365
Поделитесь своей подпиской
- Общий доступ к Microsoft 365 для семьи
- Прекратить совместное использование Microsoft 365 для семьи
- Вы получили приглашение поделиться
Переключить подписки
- Переключение между подписками Microsoft 365
- Перейти на бизнес-подписку
- Перенос на другую учетную запись Майкрософт
Войдите в свои приложения
- Войдите в Microsoft 365
- Почему вам нужно войти в систему
- Забыли учетную запись или пароль
Microsoft365. com и Microsoft 365 в Интернете
com и Microsoft 365 в Интернете
- Начните работу с Microsoft 365.com
- Знакомьтесь со средством запуска приложений Microsoft 365
Какая у меня версия?
- Проверить версию
- Microsoft 365 для дома или бизнеса
- Какой бизнес-продукт у меня есть?
Какая разница?
- Разница между Microsoft 365 и Office 2021
- Разница между домашним и бизнес-планом
Устранение неполадок
- Не удается установить или управлять Office или Microsoft 365
- Разрешение родителей при входе в Office или Microsoft 365
Office для бизнеса Office 365 для малого бизнеса Office 365 Германия — для предприятий Office.com Дополнительно…Меньше
Существует несколько планов Microsoft 365 для бизнеса, которые вы или ваша организация можете выбрать при регистрации в одной из облачных служб Майкрософт. После того как ваша организация зарегистрируется в Microsoft 365, администратор может назначить разные лицензии Microsoft 365 каждой учетной записи пользователя.
Примечание. Этот раздел посвящен Microsoft 365 для бизнеса. Если у вас есть продукт Office для дома и вы ищете, где установить Microsoft 365, ознакомьтесь со статьей Установка или переустановка Office на ПК или Mac. Чтобы узнать, на какие продукты Office для дома у вас есть лицензия, войдите в свою учетную запись Майкрософт в Службы и подписки.
Если у вас возникла проблема в Microsoft 365 — например, вы не можете использовать или установить Microsoft 365 на устройстве — возможно, у вас нет необходимой лицензии, которая включает эту службу, или у вас нет подписки включая настольные приложения, требующие установки. Чтобы исправить это, вы можете обратиться за помощью к своему администратору или ИТ-персоналу, или, если вы являетесь администратором, вы можете добавить лицензию самостоятельно.
Если вы работаете в организации, использующей Office 365 для бизнеса, выполните следующие действия, чтобы узнать, какой у вас продукт или лицензия Microsoft 365 для бизнеса. Если вы являетесь администратором и хотите узнать, какие подписки на Microsoft 365 были приобретены для вашей организации, выполните действия, описанные в статье Какая подписка на Office 365 для бизнеса у меня есть? вместо.
Если вы являетесь администратором и хотите узнать, какие подписки на Microsoft 365 были приобретены для вашей организации, выполните действия, описанные в статье Какая подписка на Office 365 для бизнеса у меня есть? вместо.
Выберите свой план Office 365 непосредственно ниже, затем выполните следующие действия:
Офис 365
- Выберите план Office 365
- Офис 365
- Office 365 под управлением 21 Vianet (Китай)
- Офис 365 Германия
Войдите в свою рабочую или учебную учетную запись на странице www.
 office.com/signin.
office.com/signin.Щелкните Параметры , а затем в разделе Параметры моего приложения выберите Office 365 .
На странице Моя учетная запись выберите Подписки .
Вы увидите службы, на использование которых у вас есть лицензия, например последнюю версию Microsoft 365 для настольных ПК, SharePoint в Microsoft 365 или OneDrive для работы или учебы, а также Exchange Online.
Вы также увидите версию используемой вами службы, например Plan 1 или Plan 2 .
Совет: Последняя настольная версия Office означает, что вы получаете подписку Microsoft 365 с Word, Excel, PowerPoint и другими.
 SharePoint Online означает, что вы получаете OneDrive для работы или учебы, а также групповые сайты. И Exchange Online означает, что вы получаете электронную почту.
SharePoint Online означает, что вы получаете OneDrive для работы или учебы, а также групповые сайты. И Exchange Online означает, что вы получаете электронную почту.
Войдите в свою рабочую или учебную учетную запись на странице login.partner.microsoftonline.cn.
Щелкните Параметры , а затем в разделе Параметры моего приложения выберите Office 365 .
На странице Моя учетная запись выберите Подписки .

Вы увидите службы, на использование которых у вас есть лицензия, например последнюю версию Microsoft 365 для настольных ПК, SharePoint в Microsoft 365 или OneDrive для работы или учебы, а также Exchange Online.
Вы также увидите версию используемой вами службы, например Plan 1 или Plan 2 9009.6 .
Совет: Последняя настольная версия Office означает, что вы получаете подписку Microsoft 365 с Word, Excel, PowerPoint и другими. SharePoint Online означает, что вы получаете OneDrive для работы или учебы, а также групповые сайты. А Exchange Online означает, что вы получаете электронную почту.
Войдите в свою рабочую или учебную учетную запись на сайте portal.
 office.de.
office.de.Щелкните Параметры , а затем в разделе Параметры моего приложения выберите Office 365 .
На странице Моя учетная запись выберите Подписки .
Вы увидите службы, на использование которых у вас есть лицензия, например последнюю версию Microsoft 365 для настольных ПК, SharePoint в Microsoft 365 или OneDrive для работы или учебы, а также Exchange Online.
Вы также увидите версию используемой вами службы, например Plan 1 или Plan 2 .
Совет: Последняя настольная версия Office означает, что вы получаете подписку Microsoft 365 с Word, Excel, PowerPoint и другими.
 SharePoint Online означает, что вы получаете OneDrive для работы или учебы, а также групповые сайты. А Exchange Online означает, что вы получаете электронную почту.
SharePoint Online означает, что вы получаете OneDrive для работы или учебы, а также групповые сайты. А Exchange Online означает, что вы получаете электронную почту.
Многое может случиться, если у вас нет необходимого продукта или лицензии Microsoft 365 для бизнеса. Вот несколько примеров:
Вы пытаетесь установить Microsoft 365 на свой компьютер из Microsoft 365, но обнаруживаете, что кнопка установки отсутствует.
Вы пытаетесь использовать Word для Интернета, Excel для Интернета или другие продукты Microsoft 365 для Интернета и в конечном итоге на странице настроек Microsoft 365 показывается, что у вас нет необходимой лицензии.
org/ListItem»>Вы пытаетесь установить Office для iPad из магазина приложений Apple и получаете сообщение об ошибке, что ваша подписка не дает права на использование приложения.
Вы пытаетесь использовать Office для iPad и обнаруживаете, что приложения Microsoft 365, такие как Word, Excel и PowerPoint, доступны только для чтения или в режиме просмотра.
Вы пытаетесь войти в OneDrive для работы или учебы, но не можете получить доступ к сайту или получить сообщение об ошибке.
Совет: Дополнительные сведения о проблемах, связанных с установкой Microsoft 365, см. в разделе Устранение неполадок при установке Office.
Если у вас нет нужного продукта или лицензии, обратитесь к администратору Microsoft 365 или ИТ-персоналу за помощью в получении этой лицензии или поиске альтернативы.
Или, если вы являетесь администратором, вы можете добавить лицензию самостоятельно. См. статью Приобретение лицензий для подписки на Office 365 для бизнеса и Назначение лицензий пользователям в Office 365 для бизнеса.
В некоторых случаях администратору может потребоваться добавить план Microsoft 365 или переключить вас на план Microsoft 365, который включает необходимые вам службы. См. раздел Переход на другой план Office 365 для бизнеса.
Узнайте больше о различных планах Office 365 для бизнеса, доступных для вашей организации.
Просмотр сведений о лицензии и службе учетной записи Microsoft 365 с помощью PowerShell — Microsoft 365 Enterprise
- Статья
- 3 минуты на чтение
Эта статья относится как к Microsoft 365 Enterprise, так и к Office 365 Enterprise.
В Microsoft 365 лицензии из планов лицензирования (также называемых SKU или планами Microsoft 365) предоставляют пользователям доступ к службам Microsoft 365, определенным для этих планов. Однако пользователь может не иметь доступа ко всем службам, доступным в назначенной ему лицензии. Вы можете использовать PowerShell для Microsoft 365 для просмотра состояния служб в учетных записях пользователей.
Дополнительные сведения о планах лицензирования, лицензии и службах см. в разделе Просмотр лицензий и служб с помощью PowerShell.
Используйте Microsoft Graph PowerShell SDK
Сначала подключитесь к своему клиенту Microsoft 365.
Для чтения свойств пользователя, включая сведения о лицензии, требуется область разрешений User.Read.All или одно из других разрешений, перечисленных на справочной странице Graph API «Получить пользователя».
Connect-Graph -Scopes User.ReadWrite.All, Organization.Read.All
Затем с помощью этой команды выведите список лицензионных планов для вашего арендатора.
Get-MgSubscribedSku
Используйте эти команды для получения списка служб, доступных в каждом плане лицензирования.
$allSKUs = Get-MgSubscribedSku -Property SkuPartNumber, ServicePlans
$все артикулы | ForEach-Object {
Write-Host "План обслуживания:" $_.SkuPartNumber
$_.Планы обслуживания | ForEach-Object {$_}
}
Используйте эти команды для вывода списка лицензий, назначенных учетной записи пользователя.
Get-MgUserLicenseDetail -UserId "<имя пользователя для входа (UPN)>"
Например:
Get-MgUserLicenseDetail -UserId "[email protected]"
Чтобы просмотреть службы для учетной записи пользователя
Чтобы просмотреть все службы Microsoft 365, к которым у пользователя есть доступ, используйте следующий синтаксис:
(Get-MgUserLicenseDetail -UserId <учетная запись UPN> -Property ServicePlans)[].ServicePlans
В этом примере показаны службы, к которым имеет доступ пользователь BelindaN@litwareinc. com. Здесь показаны службы, связанные со всеми лицензиями, назначенными ее учетной записи.
com. Здесь показаны службы, связанные со всеми лицензиями, назначенными ее учетной записи.
(Get-MgUserLicenseDetail -UserId [email protected] -Property ServicePlans).ServicePlans
В этом примере показаны службы, к которым пользователь [email protected] имеет доступ из первой лицензии, назначенной ее учетной записи (номер индекса — 0).
(Get-MgUserLicenseDetail -UserId [email protected] -Property ServicePlans)[0].ServicePlans
Чтобы просмотреть все службы для пользователя, которому назначено несколько лицензий , используйте следующий синтаксис:
$userUPN="" $allLicenses = Get-MgUserLicenseDetail -UserId $userUPN -Property SkuPartNumber, ServicePlans $все лицензии | ForEach-Object { Write-Host "Лицензия:" $_.SkuPartNumber $_.Планы обслуживания | ForEach-Object {$_} }
Используйте модуль Azure Active Directory PowerShell для Graph
Сначала подключитесь к своему клиенту Microsoft 365.
Затем с помощью этой команды выведите список лицензионных планов для вашего арендатора.
Get-AzureADSubscribedSku | Выберите номер артикула
Используйте эти команды для получения списка служб, доступных в каждом плане лицензирования.
$allSKUs=Get-AzureADSubscribedSku
$licArray = @()
for($i = 0; $i -lt $allSKUs.Count; $i++)
{
$licArray += "Сервисный план: " + $allSKUs[$i].SkuPartNumber
$licArray += Get-AzureADSubscribedSku -ObjectID $allSKUs[$i].ObjectID | Выберите -ExpandProperty ServicePlans
$licArray += ""
}
$licArray
Используйте эти команды для вывода списка лицензий, назначенных учетной записи пользователя.
$userUPN="" $licensePlanList = Get-AzureADSubscribedSku $userList = Get-AzureADUser -ObjectID $userUPN | Выберите -ExpandProperty AssignedLicenses | Выберите код SkuID $ список пользователей | ForEach { $sku=$_.SkuId ; $licensePlanList | ForEach { If ( $sku -eq $_. ObjectId.substring($_.ObjectId.length - 36, 36)) { Write-Host $_.SkuPartNumber } } }
Используйте модуль Microsoft Azure Active Directory для Windows PowerShell
Сначала подключитесь к своему арендатору Microsoft 365.
Затем выполните эту команду, чтобы получить список планов лицензирования, доступных в вашей организации.
Get-MsolAccountSku
Примечание
PowerShell Core не поддерживает модуль Microsoft Azure Active Directory для модуля Windows PowerShell и командлеты с Msol в их имени. Чтобы продолжить использование этих командлетов, их необходимо запускать из Windows PowerShell.
Затем выполните эту команду, чтобы получить список служб, доступных в каждом плане лицензирования, и порядок их перечисления (порядковый номер).
(Get-MsolAccountSku | где {$_.AccountSkuId -eq ""}).ServiceStatus
Используйте эту команду для вывода списка лицензий, назначенных пользователю, и порядка их перечисления (порядковый номер).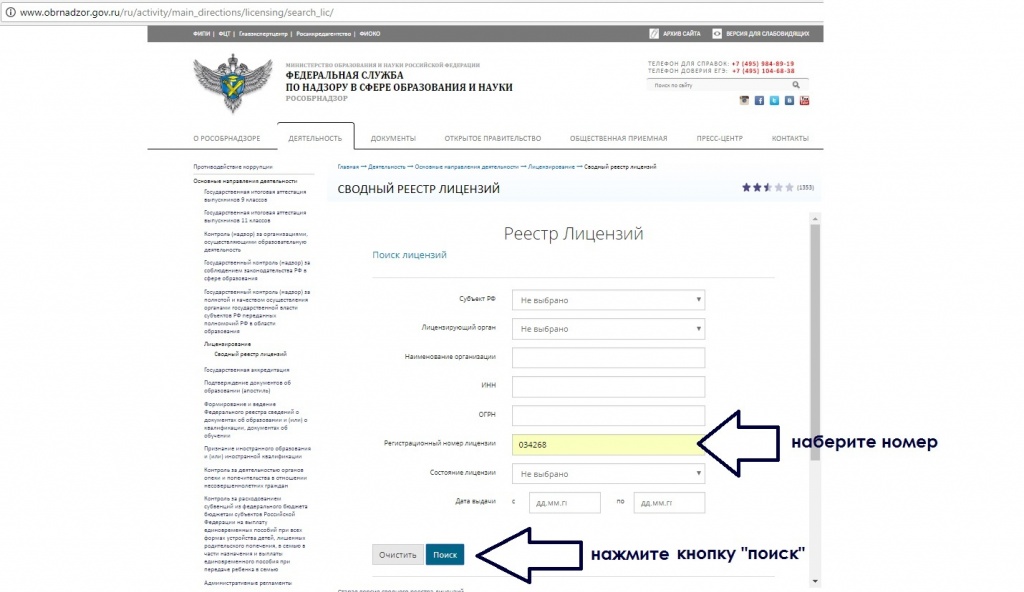
Get-MsolUser -UserPrincipalName <учетная запись пользователя UPN> | Отображаемое имя списка форматов, лицензии
Чтобы просмотреть службы для учетной записи пользователя
Чтобы просмотреть все службы Microsoft 365, к которым у пользователя есть доступ, используйте следующий синтаксис:
(Get-MsolUser -UserPrincipalName <учетная запись UPN>).Licenses[].ServiceStatus
В этом примере показаны службы, к которым имеет доступ пользователь [email protected]. Здесь показаны службы, связанные со всеми лицензиями, назначенными ее учетной записи.
(Get-MsolUser -UserPrincipalName [email protected]).Licenses.ServiceStatus
В этом примере показаны службы, к которым пользователь [email protected] имеет доступ из первой лицензии, назначенной ее учетной записи (номер индекса — 0).
(Get-MsolUser -UserPrincipalName [email protected]).Лицензии[0].ServiceStatus
Чтобы просмотреть все службы для пользователя, которому назначено несколько лицензий , используйте следующий синтаксис:
$userUPN="<пользовательская UPN>" $AllLicenses=(Get-MsolUser -UserPrincipalName $userUPN).

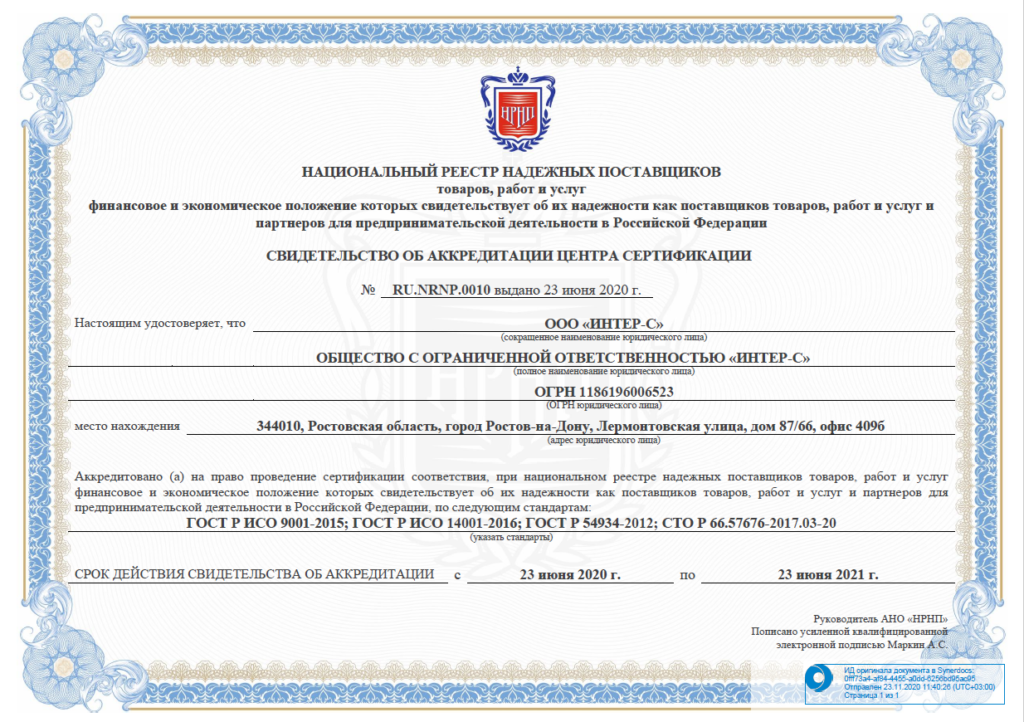 регистрации
регистрации
 office.com/signin.
office.com/signin.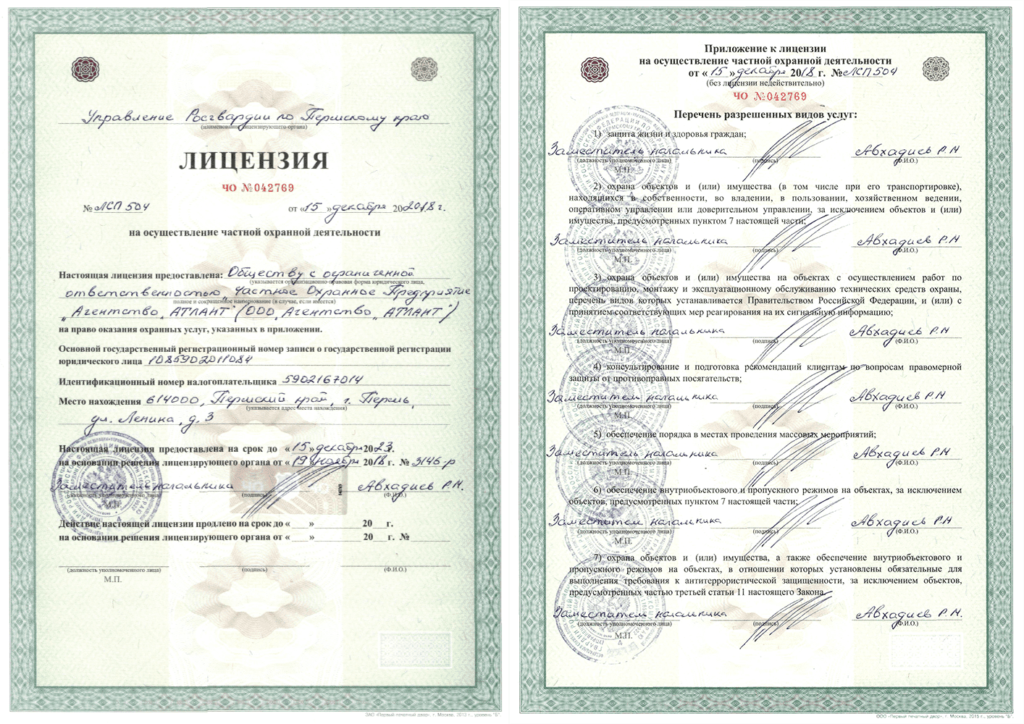 SharePoint Online означает, что вы получаете OneDrive для работы или учебы, а также групповые сайты. И Exchange Online означает, что вы получаете электронную почту.
SharePoint Online означает, что вы получаете OneDrive для работы или учебы, а также групповые сайты. И Exchange Online означает, что вы получаете электронную почту.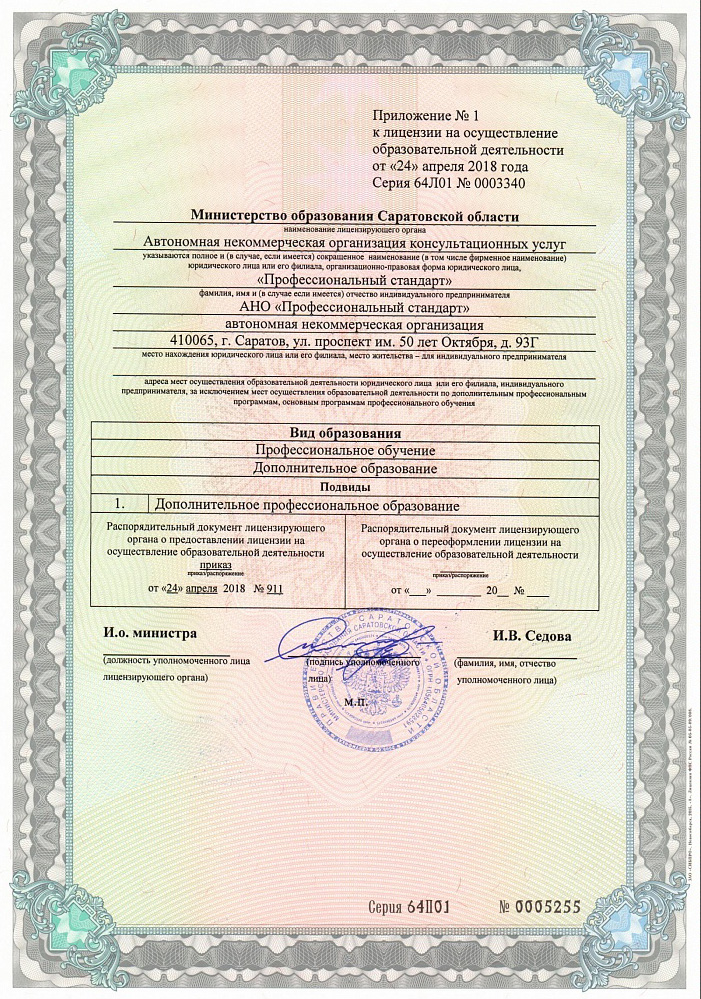
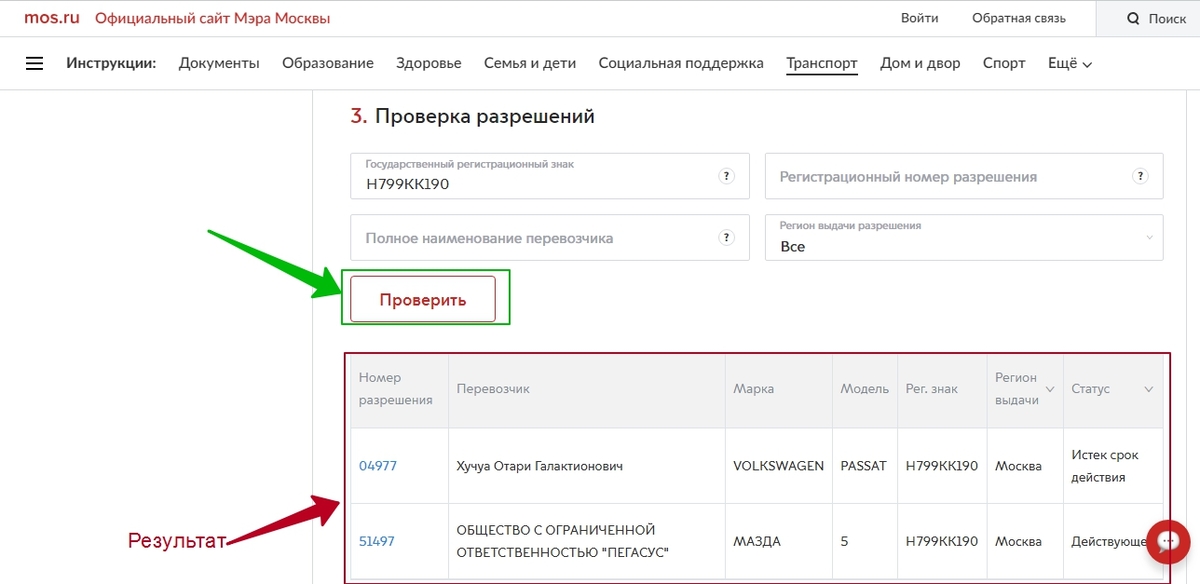 office.de.
office.de.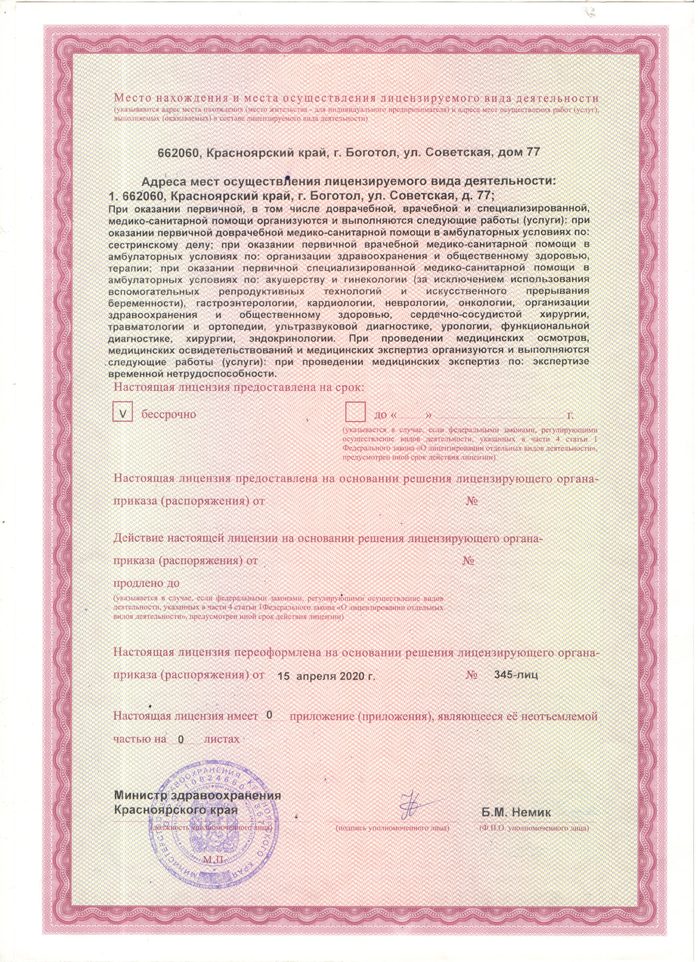 SharePoint Online означает, что вы получаете OneDrive для работы или учебы, а также групповые сайты. А Exchange Online означает, что вы получаете электронную почту.
SharePoint Online означает, что вы получаете OneDrive для работы или учебы, а также групповые сайты. А Exchange Online означает, что вы получаете электронную почту. ObjectId.substring($_.ObjectId.length - 36, 36)) { Write-Host $_.SkuPartNumber } } }
ObjectId.substring($_.ObjectId.length - 36, 36)) { Write-Host $_.SkuPartNumber } } }