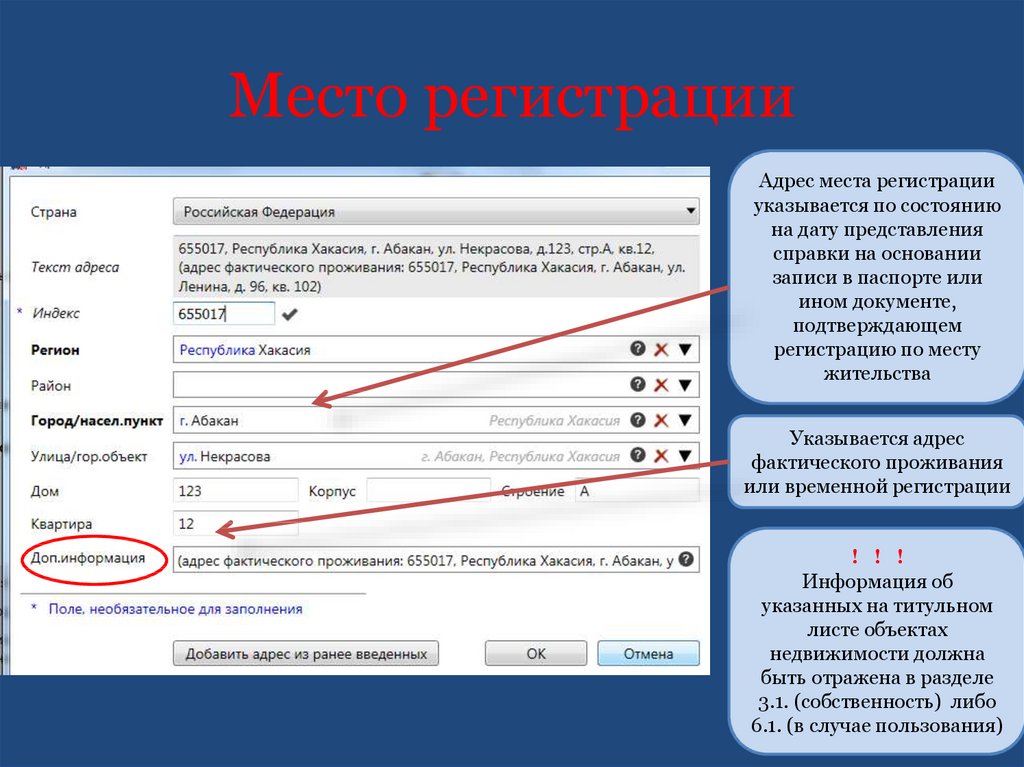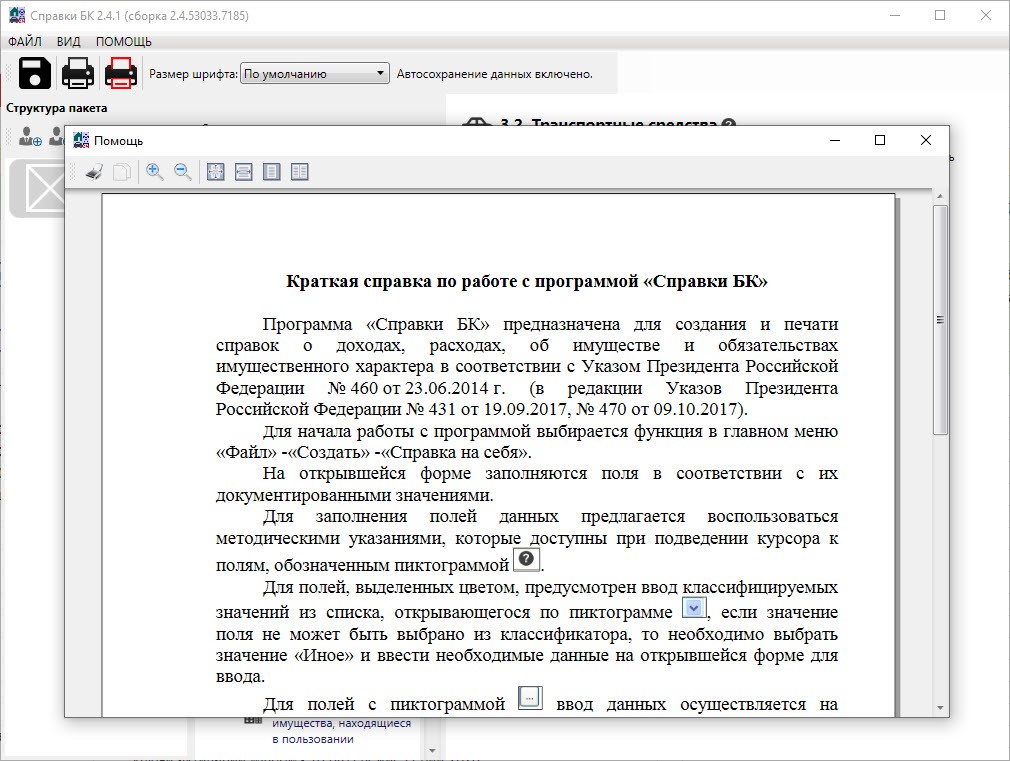Сохранение публикации в виде PDF- или XPS-файла или ее преобразование в формат PDF или XPS в Publisher
Publisher
Форматирование
Форматирование
Сохранение публикации в виде PDF- или XPS-файла или ее преобразование в формат PDF или XPS в Publisher
Publisher для Microsoft 365 Publisher 2021 Publisher 2019 Publisher 2016 Publisher 2013 Publisher 2010 Publisher 2007 Еще…Меньше
Если вы создали публикацию и хотите поделиться ею с другими пользователями, у которых нет приложения Publisher, можете сохранить ее в виде PDF- или XPS-файла. Типографии часто предпочитают получать для печати PDF-файлы.
Сохранение публикации в формате PDF или XPS
Формат PDF следует выбирать, если вы хотите поделиться своей презентацией с другими пользователями или воспользоваться услугами промышленной печати. Формат XPS следует выбирать, если требуется еще большая степень сжатия, чем та, которую обеспечивает формат PDF. Дополнительные сведения о форматах PDF и XPS.
Дополнительные сведения о форматах PDF и XPS.
-
Выберите пункты Файл > Экспорт > Создать документ PDF/XPS > Создать PDF/XPS.
-
В поле Имя файла введите имя публикации.
В списке Тип файла выберите пункт PDF или Документ XPS.
org/ListItem»>
-
Нажмите кнопку ОК, а затем — Опубликовать.
Щелкните пункт Параметры и выберите настройки, которые больше всего подходят для просмотра публикации в Интернете или перед тем, как распечатать.
<c0>Минимальный размер</c0>. Этот параметр подходит для просмотра документа в Интернете в виде единой страницы.
<c0>Стандартный</c0>. Этот параметр подходит для передачи файлов через Интернет, например по электронной почте, и для печати публикации на настольном принтере.
<c0>Высококачественная печать</c0>. Этот параметр подходит для печати на настольном или офисном принтере.
<c0>Профессиональная печать</c0>. Этот набор параметров обеспечивает максимальное качество, предназначенное для печати в типографии.
-
Выберите элементы Файл > Сохранить и отправить > Создать документ PDF/XPS
-
В поле Имя файла введите имя публикации.
-
В списке Тип файла выберите пункт PDF или Документ XPS.

Щелкните пункт Параметры и выберите настройки, которые больше всего подходят для просмотра публикации в Интернете или перед тем, как распечатать.
<c0>Минимальный размер</c0>. Этот параметр подходит для просмотра документа в Интернете в виде единой страницы.
<c0>Стандартный</c0>. Этот параметр подходит для передачи файлов через Интернет, например по электронной почте, и для печати публикации на настольном принтере.
<c0>Высококачественная печать</c0>.
<c0>Профессиональная печать</c0>.
 Этот набор параметров обеспечивает максимальное качество, предназначенное для печати в типографии.
Этот набор параметров обеспечивает максимальное качество, предназначенное для печати в типографии.-
Нажмите кнопку ОК, а затем — Опубликовать
-
В меню Файл выберите пункт Опубликовать как PDF или XPS.
-
В списке Тип файла выберите PDF или XPS.
По умолчанию публикация будет сохранена с расширением PDF или XPS и оптимизирована для высококачественной печати.

Вы можете изменить его, нажав кнопку «Изменить», и откроется диалоговое окно «Параметры публикации». Ссылки на дополнительные сведения о диалоговом окне «Параметры публикации» можно найти в разделе «См. также».
-
Нажмите кнопку Опубликовать.
Примечание: Файл также можно сохранить в формате PDF с помощью диалогового окна
Форматы PDF и XPS
Оба эти формата обеспечивают создание документов, доступных только для чтения, с оптимальными характеристиками для печати. В них также внедрены все необходимые шрифты, сохранены метаданные и могут содержаться гиперссылки.
Для просмотра таких файлов у получателя должно быть установлено соответствующее средство просмотра.
Примечание: Другие пользователи могут только просматривать публикации в этих форматах. Полученные файлы нельзя изменить в Publisher.
|
Формат файла |
Преимущества |
Примечания |
|---|---|---|
|
PDF (.pdf) |
Сохранение цветовой модели CMYK, плашечных цветов и триадных цветов, а также плашечных цветов в форматах CMYK и PANTONE®, которые являются предпочтительными для промышленной печати. Поддержка поиска по тексту и гиперссылок. |
Требуется Adobe Acrobat Reader. |
|
XPS (.xps) |
Высокое качество документов для печати. |
Требуется соответствующее средство просмотра, которое можно скачать в виде надстройки с сайта корпорации Майкрософт. |
Программа для справка о доходах и расходах государственного служащего 2020
Специальное программное обеспечение «Справки БК» обеспечивает выполнение следующих основных функций:
1. Формирование печатных форм, в соответствии с Указом Президента Российской Федерации от 23 июня 2014 г. № 460 «Об утверждении формы справки о доходах, расходах, об имуществе и обязательствах имущественного характера и внесении изменений в некоторые акты Президента Российской Федерации» в редакции Указов Президента Российской Федерации от 19 сентября 2017 года № 431, от 9 октября 2017 года № 472, от 15 января 2020 года №13.
2. Заполнение необходимых сведений о соответствующих лицах для последующей печати в установленном виде.
3. Ввод и отображение введенных данных.
4. Проверка корректности ввода данных.
Инструкция о порядке заполнения справки о доходах, расходах, об имуществе и обязательствах имущественного характера с использованием специального программного обеспечения «Справки БК», размещенного на официальном сайте Президента Российской Федерации
Специальное программное обеспечение «Справки БК» (далее – СПО «Справки БК») предназначено для заполнения справок о доходах, расходах, об имуществе и обязательствах имущественного характера (далее – справка).
Для начала работы пользователю необходимо скопировать из сети «Интернет» или с инсталляционного диска файл SpravkiBKsetup_ver._2.4.4.msi на жесткий диск своего компьютера и запустить скопированный файл для установки СПО «Справки БК», после чего на рабочем столе будет размещен ярлык программы «СПО Справки БК».
При первом запуске программы необходимо выбрать на главном экране функцию «Создать новый пакет документов». Под пакетом документов подразумевается справка на заявителя и членов его семьи.
Все сведения справки заполняются на формах СПО «Справки БК», идентичных по названию разделам справки.
В формах заполняются поля в отношении заявителя, а затем, при необходимости, в отношении супруги (супруга) и/или несовершеннолетних детей. Для того чтобы получить доступ к справкам членов семьи, а также ко всем разделам справки заявителя, необходимо заполнить установочные данные заявителя: фамилия, имя, отчество, дата рождения, пол, паспортные данные. Рекомендуемые и необязательные к заполнению поля отмечены значками «*» и «**» соответственно.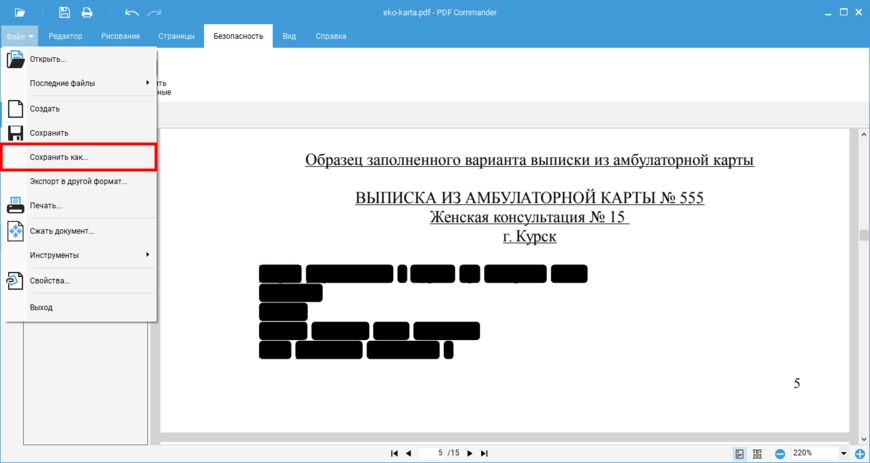
Все поля форм СПО «Справки БК» для удобства заполнения имеют контекстные подсказки.
Классифицируемые поля (поля с возможностью выбора значения из классификатора) отмечены специальным символом «▼». При отсутствии в классификаторах нужного значения выбирается значение «Иное», и данные вводятся в поле в текстовом формате.
Числовые значения сумм вводятся с точностью до копеек.
При работе с программой один раз в минуту происходит автоматическое сохранение данных пакета.
Для сохранения введенных данных на любом этапе могут быть использованы функции меню ФАЙЛ «Сохранить как» (пакет данных сохраняется по умолчанию под именем «Фамилия Имя Отчество» или с заданным пользователем именем файла) и «Сохранить» записывает файл с текущим именем на диск. Все справки на членов семьи сохраняются в одном файле (пакете) с заявителем.
Удалить справку из пакета можно, нажав правую кнопку мыши на соответствующей строке в списке справок пакета (панель «Структура пакета»).
После заполнения и сохранения данных, справку необходимо распечатать.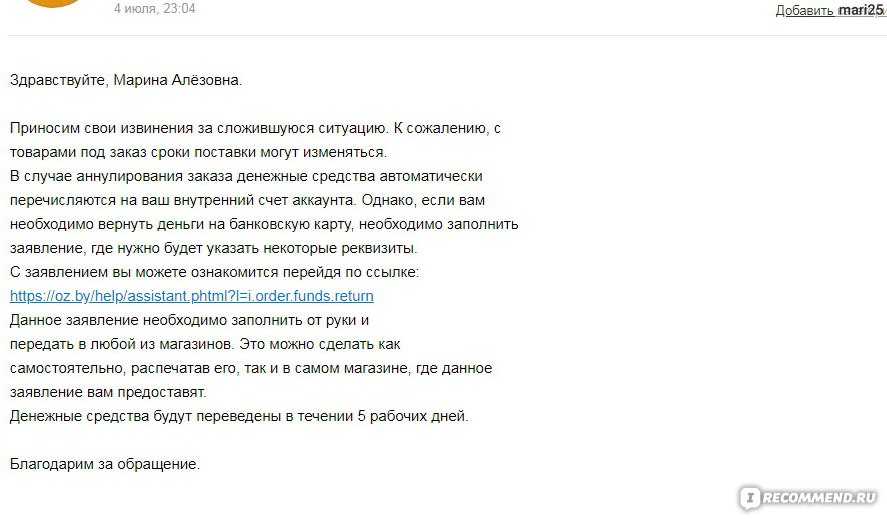
Для печати справок должен использоваться лазерный принтер, обеспечивающий качественную печать.
Не допускаются дефекты печати в виде полос, пятен (при дефектах барабана или картриджа принтера).
На всех страницах пакета может быть поставлена подпись в правом нижнем углу, кроме последней страницы. На последней странице подпись ставится в специально отведенном месте.
Не допускается наличие подписей и пометок на линейных и двумерных штрихкодах.
Рукописные правки не допускаются.
Особенностью печати СПО «Справки БК» является отсутствие знаков переносов. Если в строке не вмещаются буквенно-цифровые данные, то они продолжаются на следующей строке.
Требования к автоматизированному рабочему месту для установки СПО «Справки БК»:
Требования к программно-аппаратному обеспечению рабочего места:
- операционная система Windows XP Professional Russian SP 3 и выше;
- Net Framework5 или 4.5;
- лазерный принтер, настроенный на печать формата A4;
- 1 Гб свободного места на жестком диске.

- Операционная система Windows XP/Windows 7 или более современная (Windows 10 подходит).
- Не менее 1 Гб свободного места на жёстком диске.
- Принтер, способный распечатывать документы формата А4 (если нет принтера, справку можно распечатать на другом компьютере — как это с делать написано ниже).
Преимущество подачи сведений о доходах в электронном виде обусловлено тем, что программа БК автоматически находит ошибки и указывает на обнаруженные неточности пользователю. Кроме этого, в окне приложения достаточно изменить один или несколько разделов, а бумажный документ придётся переписывать полностью.
При запуске программы, стартовое окно предлагает выбрать одно из доступных действий:
- Новый документ – здесь можно создавать файлы на любое физическое лицо, например, заполнить декларацию о доходах супруги или сделать справку на ребёнка.
- Открыть пакет документации – здесь подразумевается набор справок, оформленных одним человеком за отчётный период.
 Выбирая этот раздел, пользователь переходит в раздел ранее созданных документов, где можно продолжить работу над декларацией или вносить правки и изменения.
Выбирая этот раздел, пользователь переходит в раздел ранее созданных документов, где можно продолжить работу над декларацией или вносить правки и изменения.
Для всех форм электронной отчётности существуют определённые требования к заполнению. Методические рекомендации по заполнению справки БК за 2021 год по разделам тоже есть.Информация о заявителе. В этом разделе указывается полное наименование инстанции, для которой создаётся справка бк, паспортные данные заявителя, категория документа, цель предоставления сведений и период отчётности.
Сведения о доходах. Здесь отмечается размер прибыли, который был получен за отчётный период, независимо от формы и источника.
Сведения о расходах. Указываются все виды финансовых затрат, которые были осуществлены в течение подотчётного периода. Например, пользователь приобрёл недвижимость или решил вложить средства в ценные бумаги и акции. Если затрат не было, поле оставляется незаполненным.
Сведения об имуществе.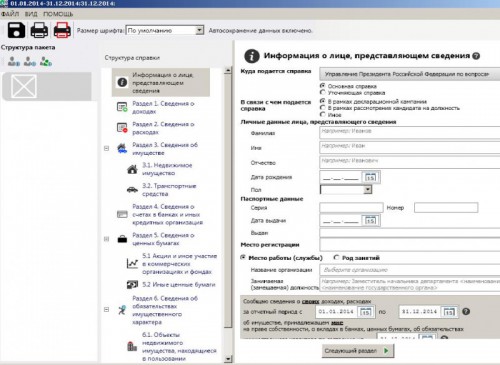 Этот раздел разделяется на две категории: недвижимость и транспортные средства.
Этот раздел разделяется на две категории: недвижимость и транспортные средства.
Сведения о счетах в банках. Нужно указать все имеющиеся.
Сведения о вкладах и ценных бумагах. Сюда вносится информация об открытых банковских счетах и иных способах капиталовложений. Например, если пользователь владеет акциями предприятий или ценными бумагами, эти данные вносятся в данный раздел.
Сведения об используемой недвижимости. Отмечаются формы владения, например, гражданин имеет в собственности квартиру или владеет ей на основании договора аренды, у него есть гараж, земельный участок, дача или иное недвижимое имущество.
Сведения об обязательствах. Вводится информация об имеющихся кредитах, ссудах, займах и других видах обязательств госслужащего.
Безвозмездные сделки. Если в течение года были получены или подарены подарки, их нужно указать в этом разделе.
Ниже есть видео-образец справки БК с наглядным пояснением каждого пункта.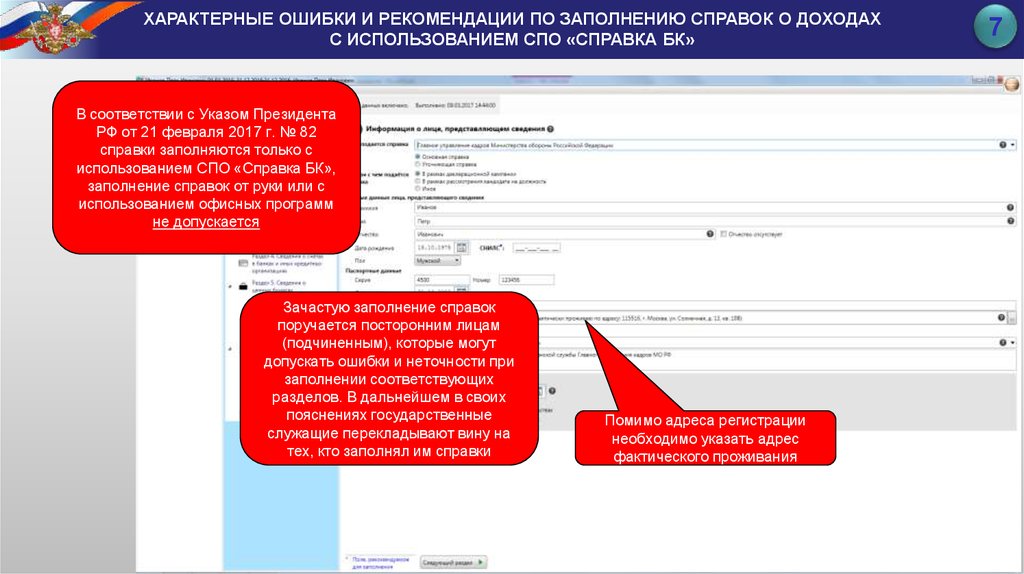 Эта видео-инструкция призвана максимально упростить заполнение справки о доходах для госслужбы и показывает пошаговое заполнение справки БК.https://www.youtube.com/embed/NMgGVCxjwVcПосле заполнения обязательных полей, нужно отметить галочкой подтверждение полноты и достоверности указанных сведений.Помимо особенностей заполнения, к документам строгой подотчётности предъявляются и иные требования обязательные к соблюдению. Сюда относятся такие моменты:
Эта видео-инструкция призвана максимально упростить заполнение справки о доходах для госслужбы и показывает пошаговое заполнение справки БК.https://www.youtube.com/embed/NMgGVCxjwVcПосле заполнения обязательных полей, нужно отметить галочкой подтверждение полноты и достоверности указанных сведений.Помимо особенностей заполнения, к документам строгой подотчётности предъявляются и иные требования обязательные к соблюдению. Сюда относятся такие моменты:
- Заполняя справки на родственников вначале указываются паспортные данные пользователя.
- Если нужная информация отсутствует в меню приведённых значений, выбирается пункт «Иное» и данные вводятся в текстовом режиме.
- Любые количественные значения и суммы указываются с десятичной точностью.
- Поля, для заполнения которых отсутствуют необходимые данные оставляются пустыми или отмечаются лаконичными пояснениями в формате: имею/не имею. Использование других символов и обозначений, в том числе прочерка считаются недопустимыми.

- Не допускается подавать справки, на которых присутствуют дефекты печати, например, пятна или цветовые полосы, вызванные некачественным картриджем.
- Запрещается вносить исправления в распечатанный документ при помощи ручки или корректора. Если на бумажном формате справки обнаружены неточности, документ создаётся заново.
- Листы не скрепляются: скоросшиватели, скрепки и другие элементы фиксации не используются.
Если при сохранении или отправки декларации в печать система выявляет пустые обязательные поля или иные неточности заполнения, некорректный раздел выделяется красным цветом и на экран выводится соответствующее уведомление с указанием причин.Образцы заполнения справки о доходах госслужащегоОбразец заполнения Справки БК 2022 для государственных служащих:
Образец СПО Справки БК на супруга (супругу) госслужащего:
Образец справки БК на ребенка:
Для оптимизации процесса заполнения и сокращения количества ошибок, программа Справки БК имеет систему контекстных подсказок. Пример заполнения справки бк наглядно показывают, что должно получиться.Как сохранить справкуПри работе с программой Справки БК необходимость самостоятельного сохранения отсутствует: в приложении есть функция автосохранения, которая сохраняет изменения с интервалом 60 секунд. Поэтому вероятность потерять введённую в режиме онлайн информацию при внезапном отключении электроэнергии сведена к минимуму.Для самостоятельного сохранения справки предлагается два варианта действий:
Пример заполнения справки бк наглядно показывают, что должно получиться.Как сохранить справкуПри работе с программой Справки БК необходимость самостоятельного сохранения отсутствует: в приложении есть функция автосохранения, которая сохраняет изменения с интервалом 60 секунд. Поэтому вероятность потерять введённую в режиме онлайн информацию при внезапном отключении электроэнергии сведена к минимуму.Для самостоятельного сохранения справки предлагается два варианта действий:
- Нажатие стилизованной под жёсткий диск иконки в верхнем левом углу рабочего окна программы.
- Выбор в разделах системного меню пункта «Файл» в левом верхнем углу окна программы, далее – «Сохранить».
Не рекомендуется сохранять данные за разные отчётные периоды под одинаковыми названиями: это приводит к потере информации предыдущих пакетов.
Если необходимо сохранить новую справку, которая основывается на сведениях за предыдущий период отчётности, выбираются пункты:
- Файл.
- Сохранить как (здесь можно сохранить справку БК в формате PDF).

- Название.
В последней графе созданному документу присваивается уникальное наименование, отличное от предыдущих загруженных файлов. Пример заполнения:
Важный момент, о котором нужно знать при распечатке документов – проверка указанных адресов. Приложение сверяет актуальность указанных сведений с данными справочников.
Если программа БК не находит нужных адресов, на экране появляется контекстное окно, сообщающее об обнаруженных неточностях и предлагающее отобразить некорректную информацию. Выбрав «Да» в этом окне, пользователь получает возможность внести исправления. В большинстве случаев, требуется подкорректировать название улица или убрать нечитаемые для программы сокращения.
Помимо этого, приложение выводит на экран разовое сообщение, которое предлагает пользователю проверить правильность подключения принтера. Это не ошибка, а скорее формальное напоминание о том, что действие возможно только на лазерных принтерах, настроенных на формат односторонней печати А4.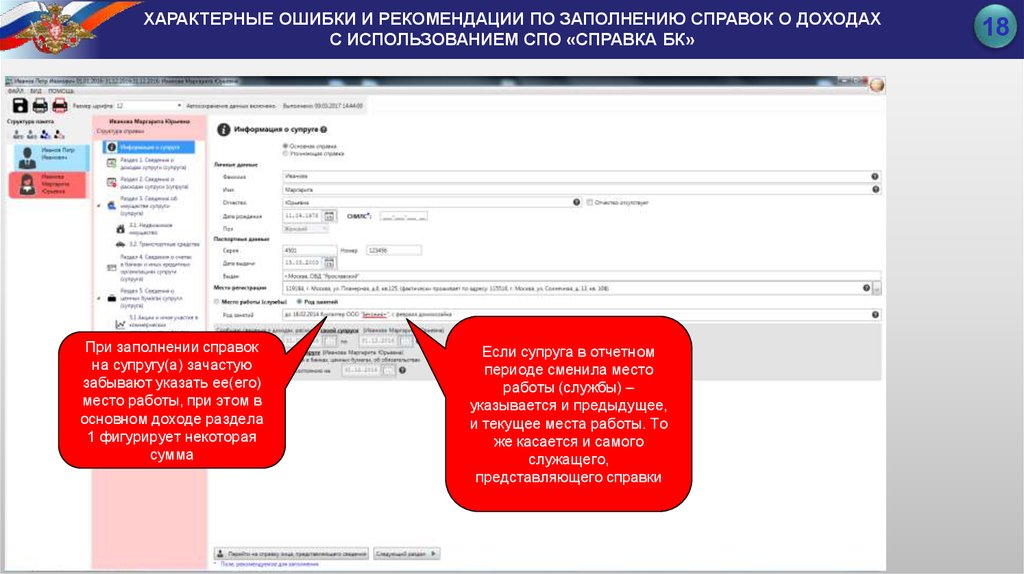 При распечатке документов через «Справки БК» нужно помнить о таких особенностях:
При распечатке документов через «Справки БК» нужно помнить о таких особенностях:
- На штрих-кодах не допускается делать рукописных пометок: нумерация страниц, подписи и т. д.
- Распечатанные листы подписываются в правом нижнем углу за исключением последнего: здесь для этого отводится соответствующая графа.
- Страницы справок, подготовленных для разных подотчётных периодов, не являются взаимозаменяемыми даже если указанные в них сведения носят идентичный характер (например, нельзя поменять страницы за 2021 и 2020 год).
Чтобы распечатать справку БК с флешки на другом компьютере (это может понадобится, если нет принтера), необходимо сохранить ее в формате .pdf и записать на флешку. Для этого нужно установить программу PDF-Reader или её аналог. После этого на этапе выбора принтера появится пункт печати в PDF. После это вставляете флеш-карту в компьютер с подключенным принтером, открываете файл PDF и выбираете «Печать». Также с флешки можно распечатать одну страницу в справке БК.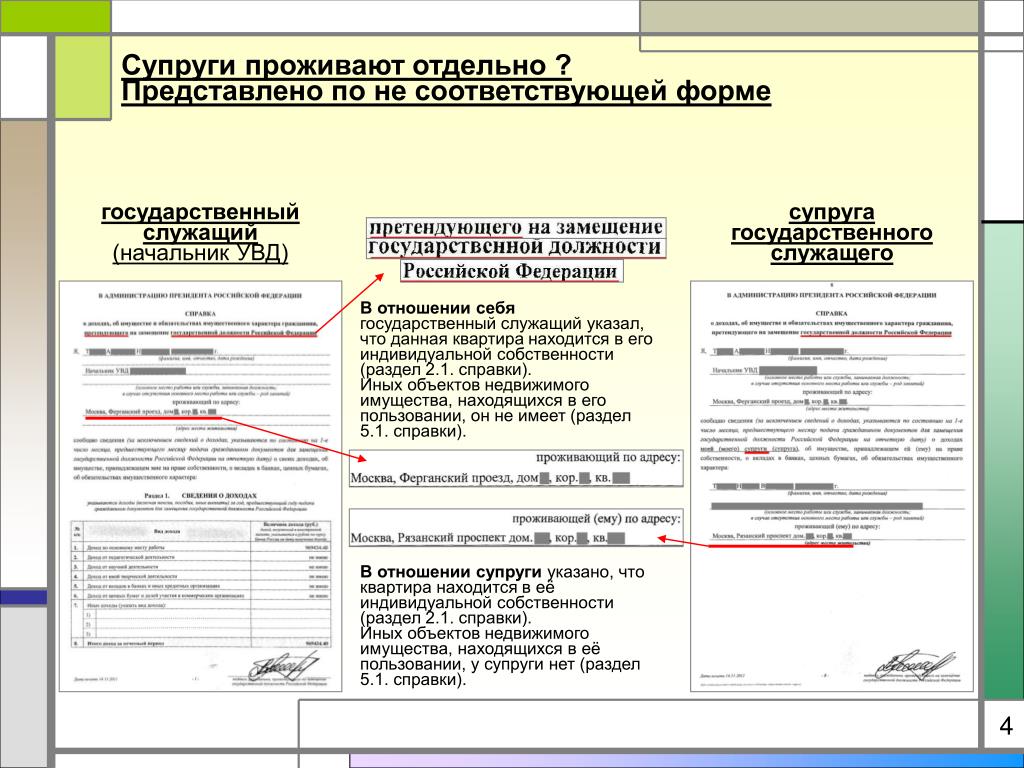
Если вариант выше не работает, воспользуйтесь этой инструкцией по сохранению пдф в картинках:Что делать если программа не открываетсяСправка БК не открывается в результате несоответствия программного обеспечения ПК заявленным требованиям или при отсутствии дополнительных фалов, обязательных для работы приложения. В частности:
- Отсутствие у пользователя прав администратора.
- Нет прав на внесение изменений в исходные файлы программы.
Чтобы исправить несоответствия, можно попробовать запустить приложение на другом компьютере или выполнить обновление системы и драйверов.Для исправления ошибки, необходимо запустить указанный файл на правах администратора, и перейти в раздел конфигурации. Здесь последовательно выбираются подкатегории Drivers-Native-DBase-LangDriver. В графе последнего раздела вносится изменение формата dBase RUS cp866.Недопустимые знаки в строке base64По своей сути, Base64 относится к категории DLL-файлов, которые позволяют различным приложениям использовать аналогичные функции.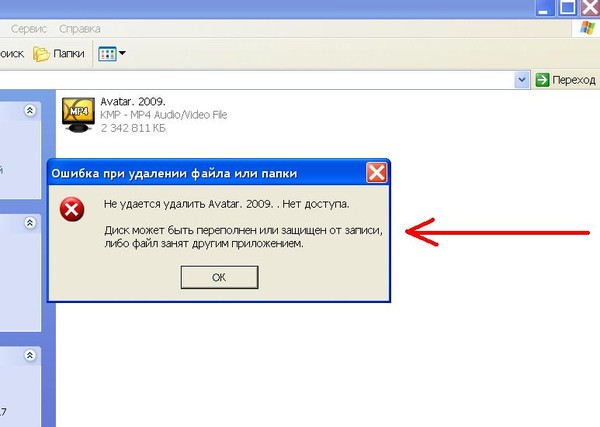 В случае с программой «Справка БК», Base64 выполняет функцию дешифратора — специальный алгоритм, преобразующий вводимые данные в 64-значный формат.Сроки предоставления справок о доходах госслужащихВ начале статьи упоминалось, что государственные служащие обязаны подавать декларацию о доходах, однако, это условие распространяется не на всех. В частности, отчитываться должны:
В случае с программой «Справка БК», Base64 выполняет функцию дешифратора — специальный алгоритм, преобразующий вводимые данные в 64-значный формат.Сроки предоставления справок о доходах госслужащихВ начале статьи упоминалось, что государственные служащие обязаны подавать декларацию о доходах, однако, это условие распространяется не на всех. В частности, отчитываться должны:
- Чиновники: федерального и регионального уровня.
- Сотрудники МВД России: следственный комитет, служба исполнения наказаний, прокуратура, другие структурные подразделения и подведомственные организации.
- Сотрудники аппарата Президента РФ.
- Члены Федерального и Правительственного собраний.
Помимо этого, декларации составляются на каждого члена семьи госслужащего, включая несовершеннолетних детей. Здесь нужно уточнить, что если податель декларации развёлся с женой после истечения расчётного периода, справка о доходах Минобороны экс-супруги предоставляется в обязательном порядке. В остальном, декларации государственных служащих принимаются на общих основаниях для налогоплательщиков. В частности, отчитаться о доходах нужно не позднее 30 апреля каждого года, который следует за подотчётным периодом. Если указанная дата выпадает на нерабочий день, сроки сдвигаются на первый рабочий день. Учитывая, что за 30 апреля следуют праздничные дни, декларации подаются не позднее 3 мая.Исключение составляют госслужащие, занятые в Административном аппарате Президента. Для них финальный срок подачи декларации установлен на 1 апреля каждого года, следующего за подотчётным периодом.
В остальном, декларации государственных служащих принимаются на общих основаниях для налогоплательщиков. В частности, отчитаться о доходах нужно не позднее 30 апреля каждого года, который следует за подотчётным периодом. Если указанная дата выпадает на нерабочий день, сроки сдвигаются на первый рабочий день. Учитывая, что за 30 апреля следуют праздничные дни, декларации подаются не позднее 3 мая.Исключение составляют госслужащие, занятые в Административном аппарате Президента. Для них финальный срок подачи декларации установлен на 1 апреля каждого года, следующего за подотчётным периодом.
Как сохранить справку?
Сохранение справок осуществляется путем нажатия левой кнопки мыши на изображение дискеты в левом верхнем углу экрана либо выбором соответствующего пункта в меню «Файл».
При работе с программой один раз в минуту происходит автосохранение.
Будьте внимательны, не сохраняйте пакеты за разные отчетные периоды под одним именем, так можно потерять данные за предыдущие отчетные периоды.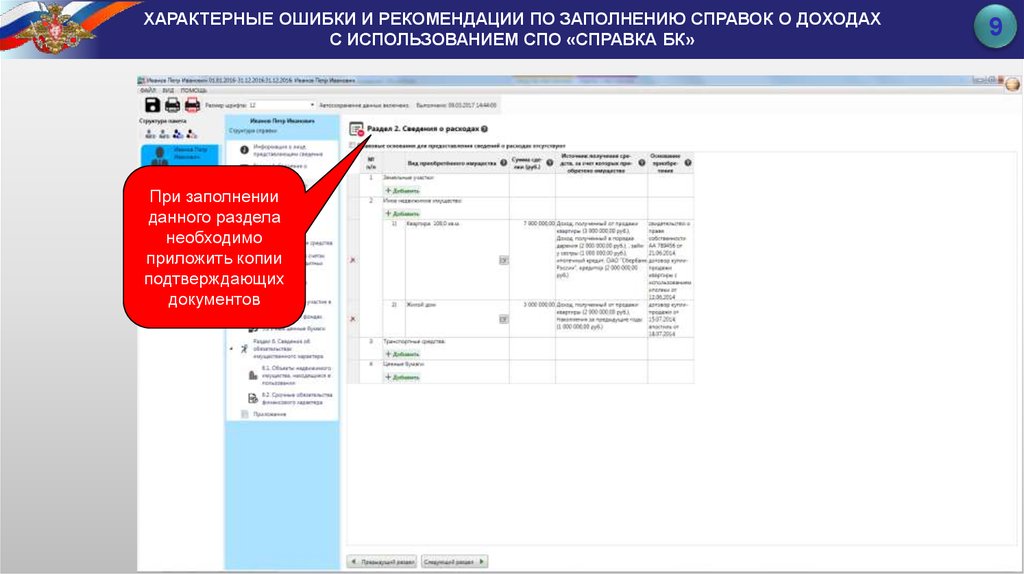
- фамилия,
- имя,
- отчество,
- дата рождения,
- пол,
- паспортные данные.
- Рекомендуемые и необязательные к заполнению поля отмечены значками «*» и «**» соответственно. Все поля форм СПО «Справки БК» для удобства заполнения имеют контекстные подсказки.
- Классифицируемые поля с возможностью выбора значения отмечены специальным символом «▼». При отсутствии в классификаторах нужного значения выбирается значение «Иное», и данные вводятся в поле в текстовом формате.
- Числовые значения сумм вводятся с точностью до копеек.
- При работе с программой один раз в минуту происходит автоматическое сохранение данных пакета.
- Для сохранения введенных данных на любом этапе могут быть использованы функции меню ФАЙЛ «Сохранить как» и «Сохранить» записывает файл с текущим именем на диск. Все справки на членов семьи сохраняются в одном файле с заявителем.
- Удалить справку из пакета можно, нажав правую кнопку мыши на соответствующей строке в списке справок пакета (панель «Структура пакета»).

- После заполнения и сохранения данных, справку необходимо распечатать.
- Для печати справок должен использоваться лазерный принтер, обеспечивающий качественную печать.
- Не допускаются дефекты печати в виде полос, пятен (при дефектах барабана или картриджа принтера).
- На всех страницах пакета может быть поставлена подпись в правом нижнем углу, кроме последней страницы. На последней странице подпись ставится в специально отведенном месте.
- Не допускается наличие подписей и пометок на линейных и двумерных штрихкодах.
- Рукописные правки не допускаются.
Примечание: Особенностью печати СПО «Справки БК» является отсутствие знаков переносов. Если в строке не вмещаются буквенно-цифровые данные, то они продолжаются на следующей строке.
Возможности программы
В Справке БК создаются отчёты, согласно базовому Указу и поправкам к нему. Данные включают:
- сведения о лицах, чьи данные фигурируют в документе;
- меню ввода/редакции и отображения информации;
- проверка правильности заполнения.

Для установки необходимо:
- открыть папку, выполнить запуск файла _2.4.4.msi;
- кликнуть на клавишу «Далее»;
- выбрать место на ПК, где будут храниться файлы;
- согласиться с продолжением процесса и установкой стартового ярлыка;
- дождаться окончания установки.
Если программу не нужно запускать прямо сейчас, снимите галочку в соответствующем окошке и скомандуйте «Готово».
Справки БК
Особенности использования справочника адресов в СПО «Справки БК»
- Информация о номерах домов в справочнике отсутствует (ввод осуществляется вручную).
- Если на улице присутствуют дома с различными почтовыми индексами, то программа не будет отображать сведения об индексе (ввод осуществляется вручную).

- Для ряда населенных пунктов их территориальная принадлежность району может не соответствовать административному делению. В подобной ситуации следует руководствоваться имеющимися документами и ввод информации осуществлять вручную.
Для удобства копирования адресов в справках, при их вводе в любом разделе можно воспользоваться кнопкой «Добавить адрес из ранее введенных». При этом на экране появится список адресов, ввод которых осуществлялся в текущем пакете справок.
Как работать с ПО
Современная СправкаБК позволяет создавать инфодокументы. Её функционал прост и понятен даже для начинающего пользователя. После старта следует:
- перейти в главное меню;
- выбрать «Файл»;
- переместиться в меню «Создать»;
- отметить вариант «Справка на себя».
Откроется форма для заполнения. Сверяясь с исходными документами, нужно без ошибок внести все данные. Если возникнут затруднения, можно воспользоваться внутренней Справкой. Она открывается при наведении курсора на поле с соответствующим ярлычком.
В форме цветом выделены те поля, которые не надо заполнять вручную. Здесь следует выбрать подходящие значения. Направляйте курсор мыши в ячейку, и автоматически появятся предустановленные варианты. Кликните на нужный для оформления. Если ни один из предложенных не подходит, остановитесь на варианте «Иное».
В процессе работы с файлами, периодически обязательно сохраняйте данные. Это нужно, чтобы не потерять введённую информацию в ситуациях, когда случайно выключается компьютер или пропадает питание. А также сохранение предотвращает потерю данных при экстренном закрытии программы из-за ошибки в ПО.
Процесс сохранения очень прост:
- достаточно нажать на кнопку «Сохранить как», автоматически именем файла считается ФИО человека, на которого заполняется справка;
- при необходимости можно заменить название документа;
- если в дальнейшем будут корректировки, откроется именно та версия, которая сохранялась последней;
- перед процессом сохранения обязательно надо проверить файл, так как предшествующий вариант данных вернуть будет нельзя.

Если формируется пакет справок на членов одной семьи, все они будут находиться в отдельной папке. Для дальнейшей работы с конкретным документом его следует открывать с помощью меню внутри программы. ПО автоматически предложит файлы, с которыми пользователь работал последнее время.
Инструкция о порядке заполнения справки о доходах
Для запуска программы необходимо выделить на рабочем столе ярлык программы с названием «СПО Справки БК» и дважды щелкнуть на нем левой кнопкой мыши (Рисунок 1).
При запуске программы появляется стартовое окно, которое позволяет создать новый или загрузить уже существующий пакет документов.
Если требуется открыть ранее созданный пакет документов, нажмите кнопку «Открыть пакет документов» и выберите необходимый файл в появившемся окне открытия файлов либо укажите требуемый пакет в списке последних пакетов, расположенном в нижней части стартового окна.
При попытке открыть пакет документов, созданный в предыдущих версия СПО «Справки БК», появится предупреждение.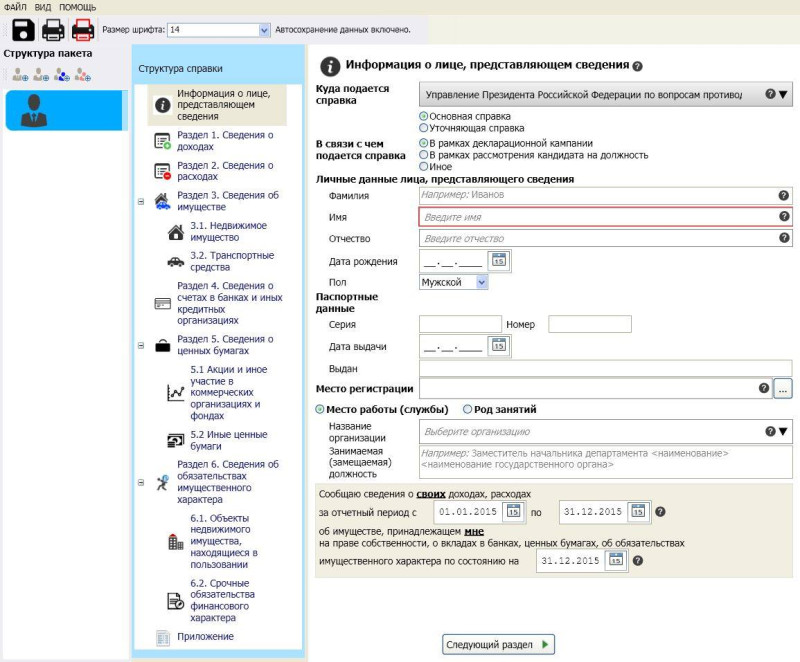 Если Вы хотите продолжить редактирование данного пакета, нажмите кнопку «ОК».
Если Вы хотите продолжить редактирование данного пакета, нажмите кнопку «ОК».
Дополнительным способом создания справки на члена семьи является использование кнопки «Создать справку на родственника» в разделе «Приложение».
Для удаления справки на члена семьи из пакета документов наведите указатель мыши на соответствующую закладку на панели «Структура пакета», вызовите правой кнопкой мыши контекстное меню, выберите левой кнопкой мыши пункт «Удалить» и подтвердите свое решение в появившемся диалоговом окне.
При вводе новой справки необходимо сначала заполнить все поля на странице «Информация о лице, предоставляющем сведения». После ввода всей информации на данной странице остальные разделы станут доступны для заполнения.
В случае выявления СПО «Справки БК» ошибки при заполнении поля экранной формы, такое поле выделяется красной рамкой. При подведении указателя мыши к красной рамке появляется подсказка с описанием ошибки.
Если в поле ввода даты введена некорректная информация (например не в формате дд.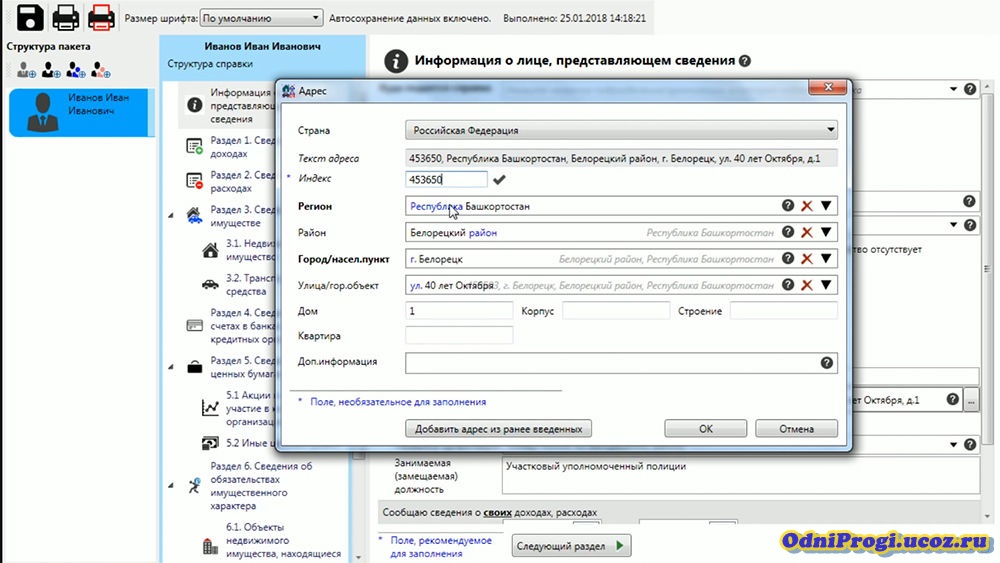 мм.гггг, где дд – день месяца, мм – порядковый номер месяца. гггг – год), то поле будет очищено и отобразится сообщение об ошибке ввода даты.
мм.гггг, где дд – день месяца, мм – порядковый номер месяца. гггг – год), то поле будет очищено и отобразится сообщение об ошибке ввода даты.
Для ввода/редактирования сведений о доходах Раздела 1 «Сведения о доходах» в первых пяти строках таблицы выберите двойным кликом мыши требуемую ячейку с цифрами, отображаемыми синим цветом, (первоначально установлены цифры 0,00), укажите соответствующую сумму и нажмите клавишу Enter либо с помощью мыши перейдите к другой ячейке таблицы.
Сведения строки «Иные доходы» вводятся с помощью специальных форм, отображаемых после нажатия левой кнопкой мыши кнопки “+Добавить“. Отредактировать ранее введенные данные в строках таблиц, можно, нажав левой кнопкой мыши пиктограмму ручки, расположенную в одной из ячеек строки, подлежащей редактированию.
Удалить строку таблицы можно, нажав левой кнопкой мыши на крестик, расположенный слева от строки таблицы, подлежащей удалению. Аналогичным образом можно вводить/редактировать данные в других разделах справки.
Если рядом с полем для ввода информации или какой-либо надписью на экранной форме отображается значок “вопрос”, то для таких поля или надписи доступна контекстная подсказка. Подсказку можно посмотреть кликнув левой кнопкой мыши на указанный значок.
В таблицах для заполнения данных предусмотрена возможность изменения ширины колонок путем наведения указателя мыши на соответствующую границу в заголовке таблицы и перемещения ее на требуемое расстояние. При следующем сеансе работы с таблицей сведения о ширине колонок, заданных пользователем, сохраняются.
Для удобства представления данных в программе широко используются поля с классификаторами. В правой части таких полей размещен значок ▼, при нажатии на который появляется список значений для ввода в поле. При отсутствии в классификаторе нужного значения из выпадающего списка следует выбрать пункт «Иное» и ввести требуемые данные. Если пункт «Иное» в списке отсутствует, значит поле не допускает ввода значений, отсутствующих в классификаторе.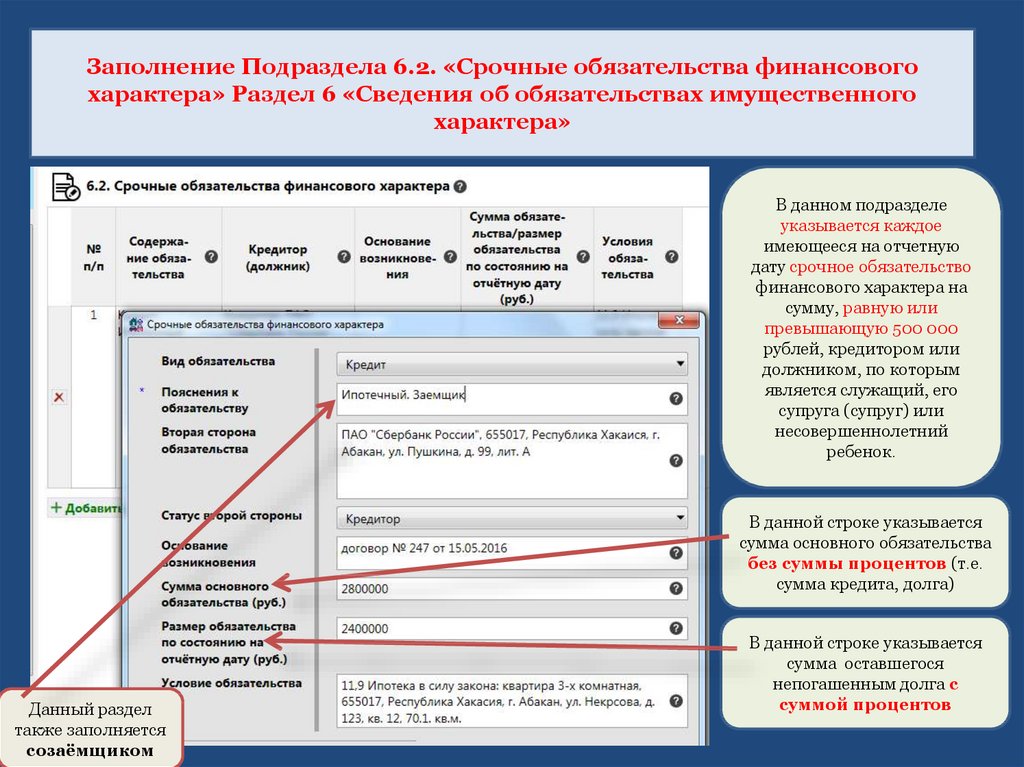
Кнопка предоставляет возможность ввода информации на дополнительно вызываемой специальной форме.
Следует отметить, что в случае необходимости ввода названия населенного пункта или улицы, программа предоставляет возможность использования сведений из справочника путем автоподстановки. В случае, если в справочнике отсутствует необходимая информация, предоставляется возможность ввести данные в соответствующем поле вручную.
Печать документов
Удалить ненужный документ можно, открыв пакет, где хранятся файлы и, кликом, запросив «Структуру Пакета». Аналогично прост выбор меню печати. Для переноса на бумажный носитель понадобиться принтер со свежими расходниками, подключённый к компьютеру.
Справка считается недействительной, если на ней есть явные дефекты. Если красители оказываются размазанными или на бумаге проступают полосы, нужно заменить комплектующие принтера или воспользоваться услугами оперативной полиграфии.
Печать документов допускается лишь с одной стороны. Листы должны скрепляться степлером или скрепками так, чтобы бумага не сминалась. Готовую справку нужно завизировать на каждой странице, где для подписи предусмотрено место. Когда речь идёт о государственных служащих, документы, дополнительно, пакуются в конверт.
Листы должны скрепляться степлером или скрепками так, чтобы бумага не сминалась. Готовую справку нужно завизировать на каждой странице, где для подписи предусмотрено место. Когда речь идёт о государственных служащих, документы, дополнительно, пакуются в конверт.
Детали по оформлению регламентируются на сайте Минтруда РФ, почитать рекомендации по использованию Справки БК можно, посетив официальный сайт СПО «Справки БК».
Как напечатать справку из программы
Для предварительного просмотра и печати справки необходимо нажать на кнопку . Если при заполнении были не заполнены все обязательные поля, то перед выводом формы печати будет показано сообщение.
При подготовке справок к печати программа осуществляет поиск в справочнике адресов, введенных в справках. Если не удается сопоставить адрес в справке с адресом из справочника, то перед печатью выводится сообщение. Если выбрать ответ «Да», то отобразится список адресов, для которых не найдено соответствие в справочнике адресов.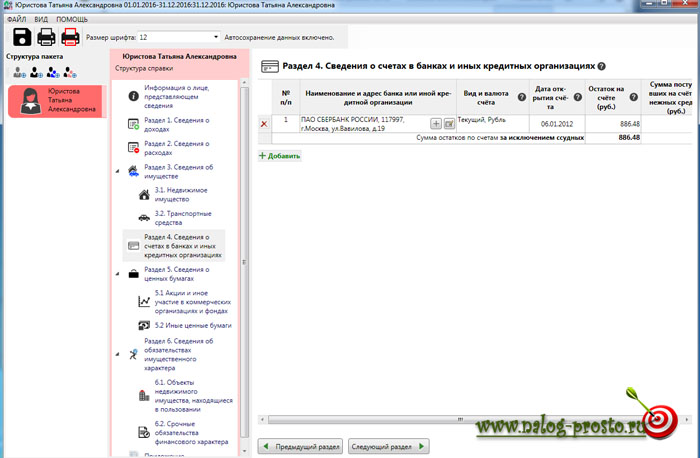 Иногда для исправления адресов достаточно осуществить выбор улицы, или изменить её написание, убрав сокращения.
Иногда для исправления адресов достаточно осуществить выбор улицы, или изменить её написание, убрав сокращения.
Кроме того, однократно за сеанс, при печати выводится предупреждение о необходимости проверить подключение принтера.
Подпись на справке может быть поставлена в правом нижнем углу всех страниц, кроме последней. На последней странице подпись ставится в специально отведенном месте.
Не допускается наличие подписи и пометок на линейных и двумерных штрихкодах. Рукописные правки не допускаются.
Внимание. Листы одной справки не следует менять или вставлять в другие справки, даже если они содержат идентичную информацию. Также не рекомендуется осуществлять подмену листов справки, листами, напечатанными в иной момент времени.
Для печати всех справок пакета предназначена кнопка , которая позволяет распечатать без предварительного просмотра все справки пакета.
Если в конце раздела «Приложения», расположенного после раздела 7, не подтверждена достоверность и полнота данных, то печать одной или всех справок будет заблокирована.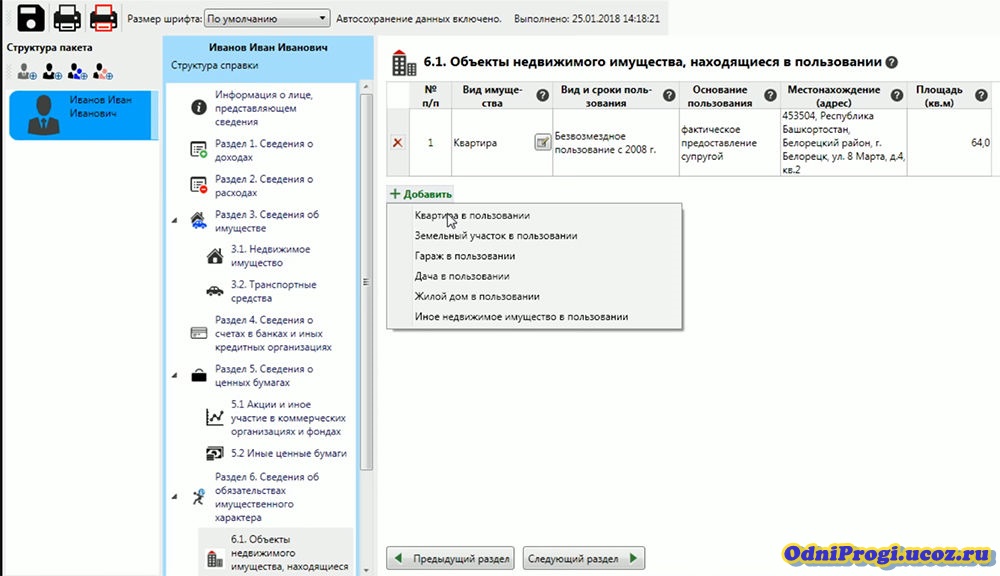
Сохранение PDF-файлов в Adobe Acrobat и Reader
Руководство пользователя Отмена
Поиск
Последнее обновление: 07 сентября 2022 г., 04:22:12 по Гринвичу | Также относится к Acrobat Reader, Adobe Acrobat 2017, Adobe Acrobat 2020
- Руководство пользователя Acrobat
- Знакомство с Acrobat
- Доступ к Acrobat с рабочего стола, мобильного устройства, Интернета
- Что нового в Acrobat
- Сочетания клавиш
- Системные требования
- Рабочее пространство
- Основы рабочего пространства
- Открытие и просмотр PDF-файлов
- Открытие PDF-файлов
- Навигация по страницам PDF
- Просмотр настроек PDF
- Настройка просмотра PDF
- Включить предварительный просмотр эскизов PDF-файлов
- Отображение PDF в браузере
- Работа с учетными записями онлайн-хранилища
- Доступ к файлам из ящика
- Доступ к файлам из Dropbox
- Доступ к файлам из OneDrive
- Доступ к файлам из SharePoint
- Доступ к файлам с Google Диска
- Acrobat и macOS
- Уведомления Acrobat
- Сетки, направляющие и измерения в PDF-файлах
- Азиатский текст, кириллица и текст с письмом справа налево в PDF-файлах
- Основы рабочего пространства
- Создание PDF-файлов
- Обзор создания PDF-файлов
- Создание PDF-файлов с помощью Acrobat
- Создание PDF-файлов с помощью PDFMaker
- Использование принтера Adobe PDF
- Преобразование веб-страниц в PDF
- Создание PDF-файлов с помощью Acrobat Distiller
- Настройки преобразования Adobe PDF
- PDF-шрифты
- Редактирование PDF-файлов
- Редактирование текста в PDF-файлах
- Редактирование изображений или объектов в PDF
- Поворот, перемещение, удаление и перенумерация страниц PDF
- Редактировать отсканированные файлы PDF
- Улучшение фотографий документов, снятых с помощью мобильной камеры
- Оптимизация PDF-файлов
- Свойства PDF и метаданные
- Ссылки и вложения в PDF-файлах
- слоев PDF
- Миниатюры страниц и закладки в PDF-файлах
- Мастер действий (Acrobat Pro)
- PDF-файлы, преобразованные в веб-страницы
- Настройка PDF для презентации
- Статьи в формате PDF
- Геопространственные файлы PDF
- Применение действий и сценариев к файлам PDF
- Изменить шрифт по умолчанию для добавления текста
- Удалить страницы из PDF
- Сканирование и распознавание символов
- Сканирование документов в PDF
- Улучшение фотографий документов
- Устранение неполадок сканера при сканировании с помощью Acrobat
- Формы
- Основы форм PDF
- Создание формы с нуля в Acrobat
- Создание и распространение PDF-форм
- Заполнение PDF-форм
- Свойства поля формы PDF
- Заполнение и подписание PDF-форм
- Настройка кнопок действий в формах PDF
- Публикация интерактивных веб-форм PDF
- Основные сведения о полях формы PDF
- Поля формы штрих-кода PDF
- Сбор данных форм PDF и управление ими
- О трекере форм
- Справка по PDF-формам
- Отправка PDF-форм получателям по электронной почте или на внутренний сервер
- Объединение файлов
- Объединение или объединение файлов в один PDF-файл
- Поворот, перемещение, удаление и перенумерация страниц PDF
- Добавление верхних и нижних колонтитулов и нумерации Бейтса в PDF-файлы
- Обрезать страницы PDF
- Добавление водяных знаков в PDF-файлы
- Добавление фона в PDF-файлы
- Работа с файлами компонентов в портфолио PDF
- Публикация и совместное использование портфолио PDF
- Обзор портфолио PDF
- Создание и настройка портфолио PDF
- Публикация, рецензирование и комментирование
- Публикация и отслеживание PDF-файлов в Интернете
- Разметка текста с правками
- Подготовка к просмотру PDF
- Запуск обзора PDF
- Размещение общих обзоров на сайтах SharePoint или Office 365
- Участие в обзоре PDF
- Добавление комментариев к PDF-файлам
- Добавление штампа в PDF
- Рабочие процессы утверждения
- Управление комментариями | посмотреть, ответить, распечатать
- Импорт и экспорт комментариев
- Отслеживание и управление обзорами PDF
- Сохранение и экспорт PDF-файлов
- Сохранение PDF-файлов
- Преобразование PDF в Word
- Преобразование PDF в JPG
- Преобразование или экспорт PDF-файлов в файлы других форматов
- Параметры формата файла для экспорта PDF
- Повторное использование содержимого PDF
- Безопасность
- Расширенный параметр безопасности для PDF-файлов
- Защита PDF-файлов с помощью паролей
- Управление цифровыми идентификаторами
- Защита PDF-файлов с помощью сертификатов
- Открытие защищенных PDF-файлов
- Удаление конфиденциального содержимого из PDF-файлов
- Настройка политик безопасности для PDF-файлов
- Выбор метода защиты для PDF-файлов
- Предупреждения системы безопасности при открытии PDF-файла
- Защита PDF-файлов с помощью Adobe Experience Manager
- Функция защищенного просмотра для PDF-файлов
- Обзор безопасности в Acrobat и PDF-файлах
- JavaScripts в PDF-файлах как угроза безопасности
- Вложения как угроза безопасности
- Разрешить или заблокировать ссылки в PDF-файлах
- Электронные подписи
- Подписание PDF-документов
- Сохраните свою подпись на мобильном телефоне и используйте ее везде
- Отправка документов на электронные подписи
- Создать веб-форму
- Массовый запрос электронной подписи
- Прием онлайн-платежей
- Бренд вашей учетной записи
- О подписях сертификатов
- Подписи на основе сертификата
- Проверка цифровых подписей
- Утвержденный список доверия Adobe
- Управление доверенными удостоверениями
- Печать
- Основные задачи печати PDF
- Печатные буклеты и портфолио в формате PDF
- Расширенные настройки печати PDF
- Печать в PDF
- Печать цветных PDF-файлов (Acrobat Pro)
- Печать PDF-файлов нестандартных размеров
- Специальные возможности, теги и переформатирование
- Создание и проверка доступности PDF
- Специальные возможности в PDF-файлах
- Инструмент порядка чтения для PDF-файлов
- Чтение PDF-файлов с функциями перекомпоновки и специальных возможностей
- Редактирование структуры документа с помощью панелей «Содержимое» и «Теги»
- Создание доступных PDF-файлов
- Поиск и индексирование
- Создание указателей PDF
- Поиск PDF-файлов
- Мультимедийные и 3D-модели
- Добавление аудио-, видео- и интерактивных объектов в PDF-файлы
- Добавление 3D-моделей в файлы PDF (Acrobat Pro)
- Отображение 3D-моделей в PDF-файлах
- Взаимодействие с 3D-моделями
- Измерение 3D-объектов в PDF-файлах
- Настройка 3D-видов в PDF-файлах
- Включить 3D-контент в PDF
- Добавление мультимедиа в PDF-файлы
- Комментирование 3D-проектов в PDF-файлах
- Воспроизведение видео, аудио и мультимедийных форматов в PDF-файлах
- Добавить комментарий к видео
- Инструменты для печати (Acrobat Pro)
- Обзор инструментов для печати
- Принтеры и визирные линии
- Предварительный просмотр вывода
- Сведение прозрачности
- Преобразование цвета и управление чернилами
- Цвет захвата
- Предпечатная проверка (Acrobat Pro)
- Файлы, совместимые с PDF/X, PDF/A и PDF/E
- Предполетные профили
- Расширенный предполетный осмотр
- Предполетные отчеты
- Просмотр результатов предварительной проверки, объектов и ресурсов
- Цели вывода в PDF-файлах
- Исправление проблемных областей с помощью инструмента Preflight
- Автоматизация анализа документов с помощью дроплетов или предпечатных действий
- Анализ документов с помощью инструмента Preflight
- Дополнительные проверки в Preflight tool
- Предполетные библиотеки
- Переменные предварительной проверки
- Управление цветом
- Поддержание согласованности цветов
- Настройки цвета
- Документы с управлением цветом
- Работа с цветовыми профилями
- Понимание управления цветом
Изменения в Adobe PDF или портфолио PDF можно сохранить в исходном PDF-файле или в копии PDF-файла.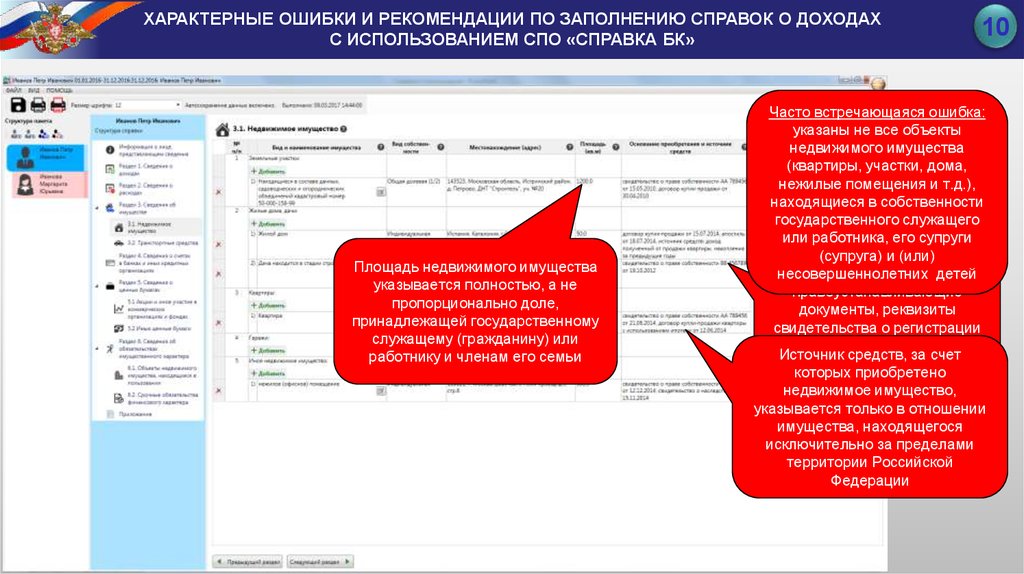 Вы также можете сохранять отдельные PDF-файлы в другие форматы файлов, включая текст, XML, HTML и Microsoft Word. Сохранение PDF-файла в текстовом формате позволяет использовать содержимое с помощью программы чтения с экрана, экранной лупы или других вспомогательных технологий.
Вы также можете сохранять отдельные PDF-файлы в другие форматы файлов, включая текст, XML, HTML и Microsoft Word. Сохранение PDF-файла в текстовом формате позволяет использовать содержимое с помощью программы чтения с экрана, экранной лупы или других вспомогательных технологий.
Если у вас нет доступа к исходным файлам, из которых был создан Adobe PDF, вы все равно можете копировать изображения и текст из PDF для использования в другом месте. Вы также можете экспортировать PDF в повторно используемый формат или экспортировать изображения из PDF в другой формат.
Пользователи Adobe Acrobat Reader могут сохранить копию PDF-файла или портфолио PDF, если создатель документа включил права на использование. Если документ имеет дополнительные или ограниченные права использования, панель сообщений документа под областью панели инструментов описывает назначенные ограничения или привилегии.
Сохранить PDF
Использовать
этот метод для сохранения PDF-файлов, включая портфолио PDF,
и PDF-файлы, в которые вы добавили комментарии, поля форм и
цифровые подписи.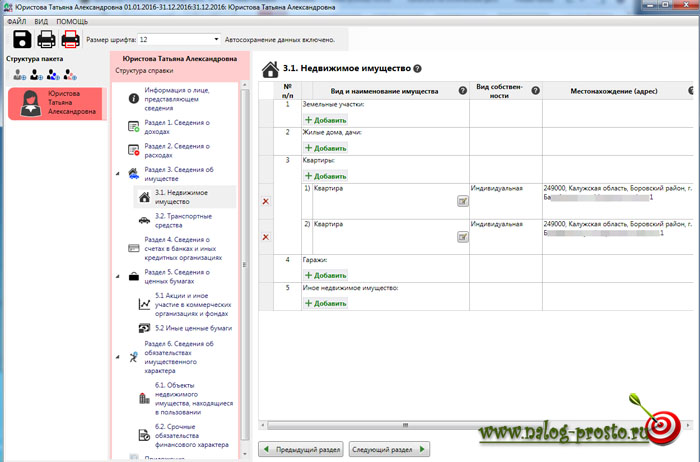
Сохранение PDF-файла с цифровой подписью делает подпись недействительной.
Выполните одно из следующих действий:
Чтобы сохранить изменения в текущем файле, выберите «Файл» > «Сохранить».
Чтобы сохранить копию PDF, выберите «Файл» > «Сохранить как».
В Acrobat Reader выберите «Файл» > «Сохранить как» или «Файл» > «Сохранить как другое» > «Текст».
Чтобы сохранить копию портфолио PDF, выберите «Файл» > «Сохранить как другое» > «Портфолио PDF».
При просмотре PDF-файла в веб-браузере меню «Файл» Acrobat недоступно. Используйте кнопку «Сохранить копию» на панели инструментов Acrobat, чтобы сохранить PDF-файл.
Восстановление последней сохраненной версии
Выберите Файл > Восстановить , а затем нажмите Восстановить .
О функции автосохранения
Функция автосохранения защищает
против потери вашей работы в случае сбоя питания путем постепенного,
и через равные промежутки времени сохранять изменения файлов в указанном месте.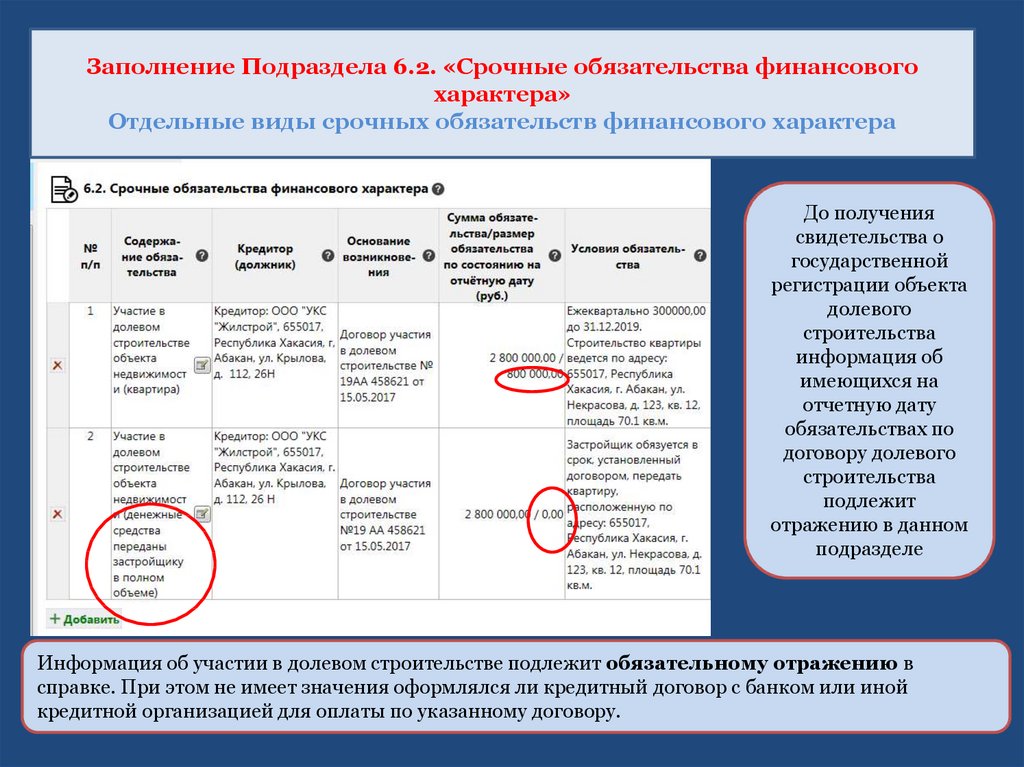 Исходный файл не изменен. Вместо этого Acrobat создает
файл автосохранения изменений, который включает в себя все изменения, которые вы
сделано в открытый файл с момента последнего автоматического сохранения. Количество
новой информации, которую содержит файл автосохранения, зависит от того, как
часто Acrobat сохраняет автосохранение
файл. Если вы установите интервал автосохранения на 15 минут, вы можете
потерять последние 14 минут своей работы, если возникнет проблема. Частый
автоматическое сохранение предотвращает потерю данных и особенно полезно
если вы вносите значительные изменения в документ, например, добавляя комментарии.
Исходный файл не изменен. Вместо этого Acrobat создает
файл автосохранения изменений, который включает в себя все изменения, которые вы
сделано в открытый файл с момента последнего автоматического сохранения. Количество
новой информации, которую содержит файл автосохранения, зависит от того, как
часто Acrobat сохраняет автосохранение
файл. Если вы установите интервал автосохранения на 15 минут, вы можете
потерять последние 14 минут своей работы, если возникнет проблема. Частый
автоматическое сохранение предотвращает потерю данных и особенно полезно
если вы вносите значительные изменения в документ, например, добавляя комментарии.
Вы можете применить автосохранение изменений к исходным файлам при перезапустите Акробат. Когда вы закроете, сохраните вручную или вернуться к последней сохраненной версии файла, функция автосохранения файл удален.
Если вы используете вспомогательные технологии, такие как программа чтения с экрана,
вы можете отключить функцию автосохранения, чтобы не потерять
ваше место, когда файл перезагружается.
Функция автосохранения не будет работать в следующих случаях:
Документ, безопасность которого изменена. Вы должны сохранить документ, чтобы снова включить автоматическое сохранение изменений документа.
Документ, созданный с помощью функции веб-захвата или извлеченный из более крупного файла PDF ( Инструменты > Организовать страницы > Извлечь ). Вы должны сохранить документ, чтобы включить автоматическое сохранение изменений.
Документ, отображаемый в веб-браузере или включенный в документ-контейнер, который поддерживает связывание и внедрение объектов (OLE). Этот документ отображается за пределами файловой системы по умолчанию и не поддерживает автоматическое сохранение.
Восстановить потерянные изменения
Кому
предотвращения потери изменений после неожиданного прерывания, включите функцию
Функция автосохранения, которая является настройкой по умолчанию.
Настройка автоматического сохранения
В диалоговом окне «Настройки» в разделе Категории, выберите Документы.
Выберите автоматическое сохранение изменений документа во временный File Every xx минут (1-99) и укажите количество минут.
Восстановление потерянных изменений после непредвиденного выключение
Запустите Acrobat или откройте файл, над которым вы работали в последний раз.
При появлении запроса нажмите Да, чтобы открыть файл автосохранения или файлы. Если было открыто несколько файлов, откроется Acrobat. все файлы для вас.
Сохраните файл или файлы с теми же именами, что и файлы вы изначально работали.
Уменьшение размера файла путем сохранения
Иногда можно уменьшить размер файла PDF, просто используя команду «Файл» > «Уменьшить размер файла» или «Файл» > «Сохранить как другое». Уменьшение размера PDF-файлов повышает их производительность, особенно когда они открываются в Интернете, без изменения их внешнего вида.
Уменьшение размера PDF-файлов повышает их производительность, особенно когда они открываются в Интернете, без изменения их внешнего вида.
Команда «Уменьшить размер файла» выполняет повторную выборку и повторное сжатие изображений, удаляет встроенные шрифты Base-14 и встраивает подмножество шрифтов, которые остались встроенными. Он также сжимает структуру документа и очищает такие элементы, как недействительные закладки. Если размер файла уже настолько мал, насколько это возможно, эта команда не действует.
При уменьшении размера файла документа с цифровой подписью подпись удаляется.
Откройте PDF-файл в Acrobat.
Выберите «Файл» > «Уменьшить размер файла» или «Сжать PDF».
Adobe тестирует упрощенную оптимизацию PDF с двумя разными названиями — Уменьшить размер файла или Сжать PDF . Поэтому после обновления до последней версии вы увидите либо параметр «Сжать PDF», либо параметр «Уменьшить размер файла».
 С точки зрения функциональности оба варианта одинаковы.
С точки зрения функциональности оба варианта одинаковы.Выберите место для сохранения файла и нажмите Сохранить . Acrobat отображает сообщение об успешном уменьшении размера PDF.
Чтобы уменьшить размер нескольких файлов, см. раздел Уменьшение размера нескольких файлов PDF.
Откройте один PDF-файл или выберите один или несколько PDF-файлов в портфолио PDF.
Выберите Файл > Сохранить как другое > Уменьшенный размер PDF .
Выберите нужную версию совместимости.
Если вы уверены, что все ваши пользователи используют Acrobat или Adobe Acrobat Reader, ограничение совместимости до последней версии может еще больше уменьшить размер файла.
(Необязательно) Чтобы применить одни и те же параметры к нескольким файлам, нажмите «Применить к нескольким» и добавьте файлы.
 Нажмите «ОК», затем в диалоговом окне «Параметры вывода» укажите параметры папки и имени файла.
Нажмите «ОК», затем в диалоговом окне «Параметры вывода» укажите параметры папки и имени файла.Кнопка «Применить к нескольким» недоступна в портфолио PDF.
Для контроля изменений и снижения качества используйте оптимизатор PDF в Acrobat Pro, который предоставляет больше возможностей. Вы также можете легко конвертировать файлы других форматов в PDF с помощью наших онлайн-инструментов, таких как Word to PDF и Convert PDF.
Еще подобное
- Заполнение форм
- Участие в проверке PDF
- Оптимизатор PDF (Acrobat Pro)
- Балансировка размера и качества файла PDF (Acrobat Standard)
Войдите в свою учетную запись
Войти
Управление учетной записью
Бесплатная, легкая для понимания юридическая информация и ресурсы
Следующая информация взята из загружаемой брошюры «Может ли банкротство помочь мне спасти мой дом?», подготовленной Atlanta Legal Aid Society Home Defense Program, последнее обновление 31 марта 2015 г.
Может ли банкротство помочь мне спасти мой дом?
Информация для домовладельцев Джорджии об автоматическом пребывании, различиях между главами 7 и 13, а также о других возможностях, которые могут вам понадобиться, чтобы сохранить свой дом.
Банкротство и ваш дом
Для людей, которые борются с ипотечным платежом, который они не могут себе позволить, или сталкиваются с риском потери права выкупа, может показаться, что любой вариант превращается в тупик. Возможно, вы пытались получить изменение кредита, и банк снова и снова просит вас отправить документы по факсу. Может быть, вы пытаетесь получить информацию о том, как наверстать пропущенные платежи, и в конечном итоге получаете уведомление о продаже права выкупа.
В Джорджии процесс обращения взыскания на недвижимость продвигается очень быстро, и у домовладельцев не так много возможностей остановить продажу и найти способ спасти свой дом. Выкупа является внесудебным здесь, что означает, что не требуется никакого судебного иска или постановления суда. Банк должен отправить вам письмо заказным письмом не менее чем за 30 дней до продажи права выкупа.
Банк должен отправить вам письмо заказным письмом не менее чем за 30 дней до продажи права выкупа.
Из-за этого быстро развивающегося процесса в Грузии, даже если вы пытаетесь получить изменение кредита, и ваш кредитор может рассматривать ваше заявление, важно получить юридическую консультацию и иметь запасной вариант после того, как будет назначена продажа с потерей права выкупа. . Подача заявления о банкротстве может быть таким запасным вариантом.
Автоматическая приостановка
Одной из наиболее важных мер защиты, которую получает при подаче заявления о банкротстве, является то, что называется автоматической приостановкой. Приостановка похожа на защитный щит, который поднимается вокруг должника в момент возбуждения дела о банкротстве. Пока действует мораторий, кредиторам не разрешается пытаться взыскать с должника или изъять имущество должника, если они не 0477 получить разрешение суда по делам о банкротстве. Это означает, что если кто-либо подаст заявление о банкротстве до даты продажи обращения взыскания, банку не будет разрешено продолжать продажу до тех пор, пока не будет получено разрешение суда по делам о банкротстве (путем подачи так называемого «ходатайства об освобождении от »).
Это означает, что если кто-либо подаст заявление о банкротстве до даты продажи обращения взыскания, банку не будет разрешено продолжать продажу до тех пор, пока не будет получено разрешение суда по делам о банкротстве (путем подачи так называемого «ходатайства об освобождении от »).
Важно знать, что существуют некоторые ограничения на автоматическое пребывание. Для людей, в отношении которых в прошлом году было прекращено одно дело о банкротстве, автоматическое приостановление будет действовать только в течение 30 дней, если суд не продлит его. Для любого, у кого два или более предыдущих дела о банкротстве были прекращены в течение последнего года, автоматическое приостановление действия делает вообще не вступает в силу при возбуждении третьего дела. Кроме того, некоторым людям, которые отклоняют дело о банкротстве после того, как кредитор подает «ходатайство об освобождении от моратория», может быть отказано в регистрации нового банкротства в течение шести месяцев.
Пока это ваше первое заявление о банкротстве (или единственное дело за последний год), подача дела о банкротстве до даты продажи права выкупа должна позволить вам остановить обращение взыскания и выяснить, сможете ли вы защитить свой дом в случае банкротства.
Должен ли я подать главу 7 или главу 13?
Есть два основных вида дел о банкротстве, которые обычно рассматривают лица, занимающиеся долгами. Они могут возбудить дело по главе 7, чтобы быстро погасить долги, или дело по главе 13, которое включает в себя создание плана платежей, по которому вы погасите часть своего долга в течение лет от 3 до 5 лет и остальное выписывается.
Люди, пытающиеся спасти дом от потери права выкупа, обычно думают о возбуждении дела по главе 13.
Причина, по которой они это делают, заключается в том, что дело по главе 7 только временно остановит продажу права выкупа. Через несколько месяцев, если вы просрочили ипотечный кредит, банк получит разрешение на взыскание (или дождитесь окончания вашего дела, а затем лишите права выкупа).
Через несколько месяцев, если вы просрочили ипотечный кредит, банк получит разрешение на взыскание (или дождитесь окончания вашего дела, а затем лишите права выкупа).
Если вы успешно завершите дело по главе 7, вы аннулируете свою личную ответственность по ипотеке — это означает, что даже если продажа права выкупа не покрывает весь остаток задолженности по кредиту (оставляя «дефицит»), кредитор не может пытаться получить какие-либо деньги с вашего банковского счета или вашей заработной платы. Тем не менее, ипотечный кредитор по-прежнему будет иметь залоговое удержание вашего дома — проценты на ваш дом, которые дают банку право лишить права выкупа, если вы не заплатите. Этот процент или залог остается в силе во время рассмотрения дела по главе 7. Таким образом, большинство людей, которые подают заявление о банкротстве по главе 7, не смогут спасти свой дом, если они не имеют текущей ипотеки или могут быстро попасть в ловушку (возможно, путем изменения кредита, если вы одобрены для одного).
В соответствии с главой 13 банкротства должник может использовать план платежей на 3-5 лет, чтобы получить просроченные платежи по ипотеке. Тем не менее, вы должны иметь возможность вносить регулярные платежи по ипотеке вовремя, начиная со следующего месяца после подачи заявления о банкротстве.
Например, предположим, что вы просрочили выплату по ипотеке на 8 месяцев, и ваша ипотека составляет 1000 долларов в месяц. Вы должны в общей сложности $ 8000, чтобы сделать кредит текущим. Если вы подали заявление о банкротстве в соответствии с главой 13, то начиная со следующего месяца вы будете вносить свой регулярный ежемесячный платеж в размере 1000 долларов США в ипотечную компанию. Вы также будете отправлять отдельный чек каждый месяц управляющему делами о банкротстве. Этого ежемесячного платежа должно быть достаточно, чтобы наверстать упущенные платежи в размере 8000 долларов США в течение срока действия вашего плана выплат при банкротстве (который будет составлять не менее 3 лет и не более 5 лет). Таким образом, для того, чтобы дело по главе 13 было успешным, у вас должен быть достаточный доход, чтобы вносить регулярные платежи по ипотеке, а также дополнительный платеж управляющему по банкротству каждый месяц. Суд отклонит ваше дело по главе 13, если вы не сможете доказать, что у вас есть возможность произвести оба платежа в будущем (или если вы начнете производить платежи, но позже задержитесь).
Таким образом, для того, чтобы дело по главе 13 было успешным, у вас должен быть достаточный доход, чтобы вносить регулярные платежи по ипотеке, а также дополнительный платеж управляющему по банкротству каждый месяц. Суд отклонит ваше дело по главе 13, если вы не сможете доказать, что у вас есть возможность произвести оба платежа в будущем (или если вы начнете производить платежи, но позже задержитесь).
Что еще я должен знать о банкротстве?
Подача заявления о банкротстве в соответствии с главой 13 самостоятельно, без адвоката, представляющего вас, очень затруднительна. Большинство дел, возбужденных без адвоката, заканчиваются закрытием. У вас будет гораздо больше шансов спасти свой дом, если вы наймете адвоката, который будет представлять вас в деле по главе 13. Вы можете получить право на бесплатную юридическую помощь, обратившись в некоторые из офисов, перечисленных на обороте этой брошюры. Кроме того, если вы нанимаете частного адвоката для ведения вашего дела по главе 13, его гонорары обычно оплачиваются через план выплат при банкротстве, а это означает, что вы должны заплатить лишь очень небольшую сумму вперед (иногда всего 300 долларов).
В течение 180 дней до подачи заявления о банкротстве вы должны принять участие в предбанкротном кредитном консультировании, проводимом утвержденной группой. Консультация по кредиту является платной, но эта плата может не взиматься, если у вас очень низкий доход или вас представляет юридическая служба с правилами приемлемости дохода. Список утвержденных кредитных консультационных агентств доступен здесь: http://www.justice.gov/ust/eo/bapcpa/ccde/cc_approved.htm. Вы также должны будете пройти курс финансового управления после того, как ваше дело будет подано, чтобы получить погашение ваших долгов.
Какие еще варианты могут помочь спасти мой дом?
Возможно, вы сможете претендовать на модификацию кредита, чтобы сделать кредит текущим и уменьшить ежемесячный платеж до приемлемого уровня. Хорошей идеей будет получить бесплатную помощь с вашим заявлением от сертифицированного HUD консультанта по жилищным вопросам.
Никогда не платите кому-либо за помощь в модификации кредита.


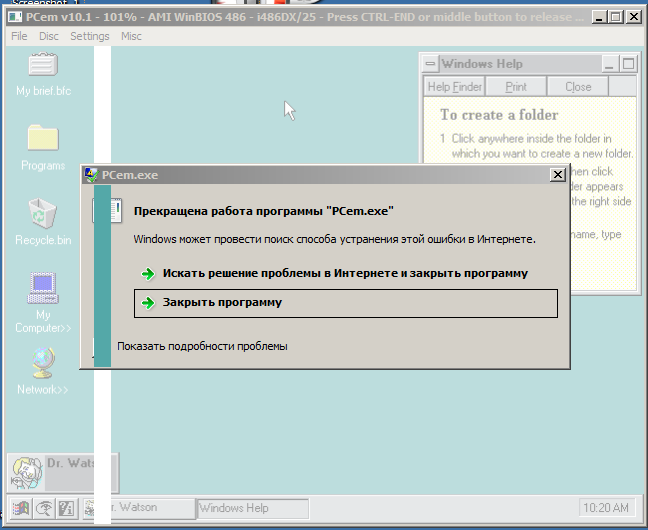 Этот набор параметров обеспечивает максимальное качество, предназначенное для печати в типографии.
Этот набор параметров обеспечивает максимальное качество, предназначенное для печати в типографии.


 Выбирая этот раздел, пользователь переходит в раздел ранее созданных документов, где можно продолжить работу над декларацией или вносить правки и изменения.
Выбирая этот раздел, пользователь переходит в раздел ранее созданных документов, где можно продолжить работу над декларацией или вносить правки и изменения.