На каком сайте можно проверить наличие лицензии?
Статьи › Заказать › Как заказать выписку из реестра лицензий на медицинскую деятельность?
На портале ЗАЧЕСТНЫЙБИЗНЕС, Вы можете бесплатно узнать о наличии Лицензий у юридических лиц или индивидуальных предпринимателей по информации из официальных открытых источников. Данные на портале ежедневно обновляются и синхронизируются с сервисом nalog.ru ФНС РФ*.
- Где можно посмотреть наличие лицензии?
- Как проверить наличие лицензии у ИП?
- Как узнать есть ли лицензия у медицинского учреждения?
- Как подтвердить наличие лицензии?
- Как узнать есть ли у организации лицензия на продажу алкоголя?
- Кто проводит проверку лицензии?
- Кто имеет право проверять лицензии?
- Кто проверяет лицензии ПО?
- Как получить выписку из реестра лицензий?
- Как найти лицензию в EGOV?
- Как узнать есть ли лицензия у управляющей компании?
- Как узнать есть ли лицензия у косметолога?
- Как узнать есть ли у института лицензия?
- Кто ведет реестр лицензий?
- Как проверить есть ли лицензия у банка?
- Как лишить лицензии?
- Как проверить лицензии РК?
- Кто пишет лицензии?
- Что такое лицензия у ИП?
- Как узнать нужна ли лицензия?
- Как зарегистрироваться на сайте электронного лицензирования?
- Как узнать есть ли лицензия на Windows?
- Как проверить наличие лицензии у компании в РК?
Где можно посмотреть наличие лицензии?
Да, можно. Где можно проверить лицензию организации? На сайте налоговой, на портале Федресурс, на профильных сайтах госорганов или в Контур.
Где можно проверить лицензию организации? На сайте налоговой, на портале Федресурс, на профильных сайтах госорганов или в Контур.
Как проверить наличие лицензии у ИП?
Ссылка на сервис «Поиск разрешительных документов» находится на главной странице портала электронного лицензирования. Сервис проверки — бесплатный, не требует ни авторизации, ни регистрации, и в нем имеются два режима — упрощенный «быстрый поиск» и «расширенный поиск».
Как узнать есть ли лицензия у медицинского учреждения?
В первую очередь следует зайти на сайт roszdravnadzor.ru. Далее открыть «Расширенный поиск», задать необходимые критерии поиска (название клиники, ОГРН и т. д.) и кликнуть «Вывести результат».
Как подтвердить наличие лицензии?
Участник закупки может подтвердить наличие у него лицензии путём предоставления выписки из реестра лицензий, в том числе в электронной форме, по типовой форме, утверждённой постановлением Правительства РФ от 29.12.2020 № 2343.
Как узнать есть ли у организации лицензия на продажу алкоголя?
Каждый потребитель может проверить наличие у организации действующей лицензии на официальном сайте Федеральной службы по регулированию алкогольного рынка, где размещен «Государственный сводный реестр выданных, приостановленных и аннулированных лицензий на производство и оборот этилового спирта, алкогольной и
Кто проводит проверку лицензии?
Основной лицензионный контроль в отношении организаций (лицензиатов), в том числе медицинской деятельности, за исключением лицензионного контроля в отношении лицензиатов, представивших заявления о переоформлении лицензий, будут осуществлять органы Росздравнадзора.
Кто имеет право проверять лицензии?
Учитывая вышеприведенное, налоговые органы имеют право проверять наличие лицензии и в случае обнаружения осуществления субъектом хозяйствования лицензированной деятельности без наличия лицензии принимать соответствующие меры по привлечению его к ответственности в рамках своей компетентности.
Кто проверяет лицензии ПО?
Проверять лицензионность программного обеспечения может много кто, как сами правообладатели, так и различные государственные органы и службы, среди них полиция, антимонопольные органы, таможенные органы, всякие инспекции и надзоры.
Как получить выписку из реестра лицензий?
Для получения сведений о конкретной лицензии заявитель направляет или представляет в Федеральную налоговую службу заявление о предоставлении сведений о конкретной лицензии, составленное в произвольной форме.
Как найти лицензию в EGOV?
Авторизоваться в мобильном приложении (по ЭЦП либо с помощью смс входа). Заполнить поля запроса, нажать кнопку «Продолжить» или «Найти». Данные появятся моментально. Также вы можете оставить комментарий о процессе оказания услуги.
Данные появятся моментально. Также вы можете оставить комментарий о процессе оказания услуги.
Как узнать есть ли лицензия у управляющей компании?
Ответ: Проверить, если ли у управляющей компании лицензия ЖКХ и действует ли она, можно на портале ГИС ЖКХ (Государственной информационной службы жилищно-коммунального хозяйства): http://dom.gosuslugi.ru/#/srlLicenses.
Где проверить лицензию на медицинскую деятельность?
Федеральная служба по надзору в сфере здравоохранения
Как узнать есть ли лицензия у косметолога?
Пациентам — потребителям инъекционных косметологических услуг — необходимо удостовериться в наличии у учреждения лицензии на оказание медицинских услуг по профилю косметология (Единый реестр лицензий размещен в открытом доступе на сайте Росздравнадзора https://roszdravnadzor.gov.ru/services/licenses.
Как узнать есть ли у института лицензия?
Как узнать, есть ли у вуза аккредитация
Проверить любое образовательное учреждение можно на сайте Роспотребнадзора, написав в поиске данные института, либо посмотреть на карте вузов, выбрав нужные параметры. Также учебные заведения должны размещать электронные версии документов на своем официальном портале.
Также учебные заведения должны размещать электронные версии документов на своем официальном портале.
Кто ведет реестр лицензий?
Лицензирующие органы ведут реестры лицензий на виды деятельности, лицензирование которых они осуществляют, в электронной форме.
Как проверить есть ли лицензия у банка?
Проверить лицензию банка можно в системе СПАРК (демо-доступ бесплатно). Найдите интересующий Вас банк по его названию или реквизитам и перейдите на карточку этой организации в системе. Проверить лицензию на осуществление банковской деятельности можно в разделе «Лицензии».
Как лишить лицензии?
199 Жилищного Кодекса РФ, лицензию могут аннулировать только по решению суда на основании и после рассмотрения письменного обращения в суд органа ГЖН с заявлением о нарушении УК лицензионных требований и не устранения их в срок. Для этого у органа ГЖН на руках должно быть соответствующее решение лицензионной комиссии.
Как проверить лицензии РК?
На сайте http://elicense. kz/ — поиск разрешительных документов — быстрый поиск — вводим БИН организации-поиск.
kz/ — поиск разрешительных документов — быстрый поиск — вводим БИН организации-поиск.
Кто пишет лицензии?
Процедуру лицензирования осуществляет Федеральная служба по надзору в сфере образования и науки и органы исполнительной власти субъектов Российской Федерации.
Что такое лицензия у ИП?
Это официальный документ, который выдаётся уполномоченным органом в электронном или бумажном варианте. Если предпринимательская деятельность относится к лицензируемым, ИП и ООО обязаны получить разрешение. Работа без лицензии — это нарушение закона, сулящее штрафы и другие серьёзные наказания.
Как узнать нужна ли лицензия?
Чтобы узнать нужна ли лицензия, сверьте выбранное направление предпринимательской деятельности по ОКВЭД с федеральными законами. Если нашли совпадение, то подайте бумаги на получение разрешения. Полный список лицензируемых видов деятельности составили эксперты Системы Главбух.
Как зарегистрироваться на сайте электронного лицензирования?
Для этого на главной странице elicense. kz выберите «Регистрация». Укажите вашу электронную почту, придумайте надежный пароль. Далее вам будет предложено ознакомиться с пользовательским соглашением, принять условия и подтвердить регистрацию с помощью ЭЦП.
kz выберите «Регистрация». Укажите вашу электронную почту, придумайте надежный пароль. Далее вам будет предложено ознакомиться с пользовательским соглашением, принять условия и подтвердить регистрацию с помощью ЭЦП.
Как узнать есть ли лицензия на Windows?
Нажмите кнопку «Пуск» и в строке поиска — там, где нарисована лупа, введите cmd. Найденный файл запустите от имени администратора, кликнув по нему ПКМ. В открывшемся интерфейсе введите slmgr –ato и нажмите Enter. Появится новое окошко с информацией о проверке лицензии на подлинность.
Как проверить наличие лицензии у компании в РК?
На сайте http://elicense.kz/ — поиск разрешительных документов — быстрый поиск — вводим БИН организации-поиск.
Управление лицензиями—Portal for ArcGIS | Документация для ArcGIS Enterprise
Как администратор или участник с правами на управление лицензиями, используйте портал ArcGIS Enterpriseдля указания, каким участникам назначить лицензированные приложения, которые не включены в их тип пользователя.
У расширений для организаций в ArcGIS Enterprise есть собственные настройки. Подробности смотрите в документации по расширениям.
Вы можете просматривать подробную информацию о лицензиях и типах пользователей и конфигурировать дополнительные лицензии для одного или нескольких продуктов одновременно.Импорт лицензий
Лицензии управляются в одном файле .json, который можно скачать с My Esri. Если в вашей организации произойдут какие-то изменения с лицензиями, вы должны получить новый файл . json, содержащий все лицензии, который перезапишет старый файл с лицензиями при импорте.
json, содержащий все лицензии, который перезапишет старый файл с лицензиями при импорте.
Вы можете импортировать новый файл лицензии через портал или командную строку.
Импорт лицензий на портале
Вы можете импортировать новый файл с лицензиями при помощи портала.
- Убедитесь, что вы вошли в систему в качестве администратора организации или участника с правами лицензирования.
- Щелкните Организация вверху сайта, затем щелкните вкладку Лицензии.
- Щелкните Импорт лицензий.
- Выберите файл лицензий .json и щелкните Открыть.
- Щёлкните Импорт.
Новое лицензирование будет отражено на вашей странице Лицензии, и вы можете назначить лицензии участникам здесь.
При импорте нового файла лицензий все типы пользователей и лицензии на приложения на вашем портале будут перезаписаны новым файлом лицензий.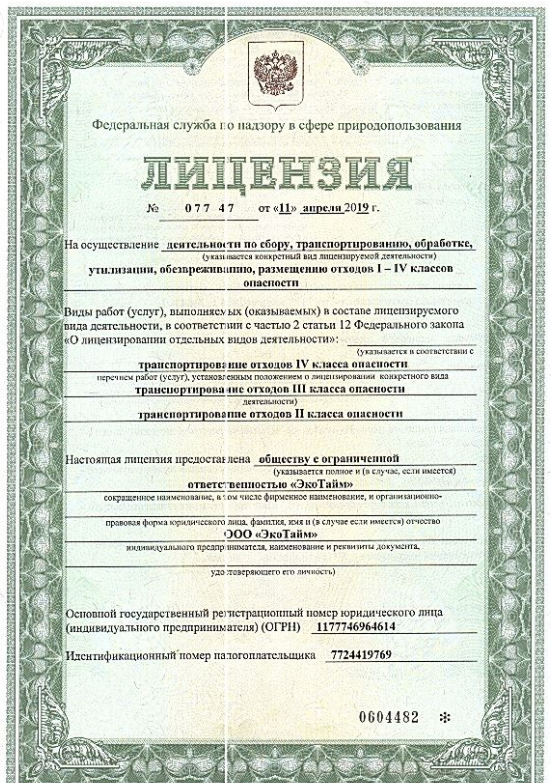 Например, если на вашем портале были приложения, которые не включены в новый файл лицензий, эти приложения будут удалены при импорте нового файла.
Например, если на вашем портале были приложения, которые не включены в новый файл лицензий, эти приложения будут удалены при импорте нового файла.
Импорт лицензий с помощью командной строки
Также можно использовать importlicense утилиту командной строки для импорта новой лицензии
Чтобы использовать утилиту командной строки importlicense, запустите скрипт importlicense.bat с -h или -help как показано ниже:
<Portal for ArcGIS Installation Directory>\tools\importlicense\importlicense.bat -help
Пример использования с утилитой: importlicense.bat [-u <arg>] [-p <arg>] [-lf <arg>]
| Опция | Описание |
|---|---|
-u; —username | Имя пользователя и пароль для учетной записи, которая имеет права администратора портала |
-p; —password | Пароль учетной записи, заданный для параметра username. |
-lf; —licenseFile | Путь к файлу лицензии портала. |
-h; —help | Показывает справку инструмента и выходит. |
Просмотр информации о лицензии и типе пользователя
Страница лицензирования включает в себя информацию о дополнительных лицензиях организации и типах пользователей с подсказками по совместимости, что помогает при управлении лицензиями.
Подсказка:
Чтобы посмотреть, сколько лицензий и пользователей различных типов у вас доступно, см. карточки Дополнительные лицензии и Участники на вкладке Обзор вашей организации.
- Убедитесь, что вы вошли в систему в качестве администратора организации или участника с правами лицензирования.

- Щелкните Организация вверху сайта, затем щелкните вкладку Лицензии.
- Щелкните вкладку Типы пользователей, чтобы просмотреть назначенные и доступные типы пользователей в организации, а также включенные лицензии, совместимые дополнительные лицензии и совместимые роли для каждого из типов пользователей.
- Щелкните вкладку Дополнительные лицензии, чтобы посмотреть, какие лицензии доступны и назначены у вас в организации, а также с какими типами пользователей они совместимы.
- В разделе ArcGIS Pro щелкните Активность работы с лицензиями, чтобы увидеть, какие участники в данный момент используют ArcGIS Pro, когда они в последний раз использовали приложение и открепляли ли участники свою лицензию (если в организации разрешено автономное использование). Можно искать участников по имени, чтобы отфильтровать список.
Зеленая точка рядом с датой последнего использования указывает на то, что участник работал с ArcGIS Pro в течение последних 30 минут.
 Красная точка и подпись Отсоединен говорят о том, что участник открепил свою лицензию ArcGIS Pro для использования в автономном режиме.
Красная точка и подпись Отсоединен говорят о том, что участник открепил свою лицензию ArcGIS Pro для использования в автономном режиме.
Настройка дополнительный лицензий для одного продукта
Если вы хотите настроить дополнительные лицензии для определенного продукта, выполните следующий рабочий процесс. Вы можете использовать этот рабочий процесс, чтобы назначить или отозвать один и тот же продукт для одного или нескольких участников одновременно.
- Убедитесь, что вы вошли в систему в качестве администратора организации или участника с правами лицензирования.
- Щелкните Организация вверху сайта, затем щелкните вкладку Лицензии.
- Найдите дополнительную лицензию, которую хотите изменить. Если необходимо, найдите лицензии по названию. Щелкните Управление.
- В появившемся окне найдите участников, лицензиями которых вы хотите управлять.
 Для поиска в списке участников организации введите имя участника в строке поиска. Используйте фильтры поиска, чтобы уменьшить список результатов. Например, вы можете отфильтровать список, чтобы отображать только участников с определенным типом и ролью пользователя, тех, кто вошел в систему в последний день или указанный диапазон дат, или участников определенной группы, которым назначена лицензия ArcGIS Pro.
Для поиска в списке участников организации введите имя участника в строке поиска. Используйте фильтры поиска, чтобы уменьшить список результатов. Например, вы можете отфильтровать список, чтобы отображать только участников с определенным типом и ролью пользователя, тех, кто вошел в систему в последний день или указанный диапазон дат, или участников определенной группы, которым назначена лицензия ArcGIS Pro. - Если вы назначаете лицензию, щелкните Управлять напротив каждого участника. Чтобы назначить определенную дополнительную лицензию всем доступным для этого участникам, видимым на странице, щелкните Управлять всем на странице.
Если невозможно назначить лицензию определенному участнику, поскольку она несовместима с его типом пользователя, можно обновить тип пользователя на вкладке Участники.
- Если вы отзываете лицензию, отключите назначение лицензий рядом с каждым участником.

Вы не можете отозвать откреплённые пользователем лицензии ArcGIS Pro или ArcGIS Drone2Map.
- Закройте окно и вернитесь к странице управления лицензиями.
Только ArcGIS Pro
Иногда требуется закончить активный сеанс ArcGIS Pro участника, чтобы освободить дополнительную лицензию для использования другим участником.
- Убедитесь, что вы вошли в систему в качестве администратора организации или участника с правами лицензирования.
- Щелкните Организация вверху сайта, затем щелкните вкладку Лицензии.
- В разделе ArcGIS Pro щелкните Активность работы с лицензиями.
- В появившемся окне поищите в списке пользователей и щелкните строку участника, для которого хотите просмотреть подробности активности.

- Щелкните Закончить сеанс.
Если участник установил псевдоним для рабочей станции из ArcGIS Pro, вы можете использовать его для подтверждения закрытия сеанса. В ArcGIS Pro пользователь начинает получать уведомления о том, что сеанс работы с приложением завершен, и его необходимо закрыть. У участника может быть до трех параллельных сеансов ArcGIS Pro
Настройка дополнительный лицензий для нескольких продуктов
Если вы хотите настроить дополнительные лицензии для нескольких продуктов одновременно, выполните следующий рабочий процесс. Этот рабочий процесс можно применить для изменения дополнительных лицензий для одного участника или набора выбранных участников.
- Убедитесь, что вы вошли в систему в качестве администратора организации или участника с правами лицензирования.
- Щелкните Организация вверху сайта, затем щелкните Участники.

- Найдите участников по имени или имени пользователя и примените фильтры, чтобы сузить список участников. При необходимости отсортируйте список, например по имени или дате последнего входа в систему.
- Щелкните кнопку Дополнительно в строке участника и щелкните Управлять дополнительными лицензиями.
- В появившемся окне выберите или отмените выборку дополнительных лицензий, которые хотите изменить.
- Щелкните Сохранить.
Настройка расширений типов пользователей
Расширения типов пользователей — это лицензии, расширяющие возможности ArcGIS Enterprise для конкретных пользователей в организации. Они могут быть включены как часть типа пользователя или как дополнительная лицензия. Например, ArcGIS Utility Network — это расширение типа пользователя, которое можно назначить отдельным членам организации, работающим с инженерной сетью.
Чтобы назначить лицензию расширения типа пользователя участнику организации, выполните следующие действия на вкладке Лицензии:
- Убедитесь, что вы вошли в систему в качестве администратора организации или участника с правами лицензирования.
- Щелкните Организация вверху сайта, затем щелкните вкладку Лицензии.
- Щелкните вкладку Дополнительные лицензии.
- В секции Расширения типов пользователей найдите лицензию, которой вы хотите управлять. Щелкните Управление.
Вы также можете щелкнуть Совместимые типы пользователей, чтобы просмотреть список типов пользователей, совместимых с расширением, на основе прав доступа, предоставленных этим типам пользователей.
- Включите назначение лицензий возле каждого участника и выберите, уведомлять ли об этом участников по электронной почте. Чтобы назначить определенную лицензию расширения типа пользователя всем доступным для этого участникам, видимым на странице, щелкните Управлять всем на странице.

Если невозможно назначить лицензию определенному участнику, поскольку она несовместима с его типом пользователя или ролью, можно обновить тип пользователя и роль на вкладке Участники, либо вы можете назначить ему роль с правами доступа, требуемыми для возможностей доступа к данным, предоставляемых дополнительным модулем.
- Чтобы отозвать лицензию, отключите назначение лицензий рядом с каждым участником. Чтобы отозвать определённую лицензию расширения пользователя у всех соответствующих участников, включите фильтр, чтобы показать только тех участников, которым была назначена эта лицензия, и щёлкните Управлять всем на странице.
Вы также можете управлять расширениями типов пользователей на вкладке Участники.
Чтобы назначить лицензию расширения типа пользователя одному или нескольким участникам организации, выполните следующие действия на вкладке Участники:
- Убедитесь, что вы вошли в систему в качестве администратора организации или участника с правами лицензирования.

- Щелкните Организация вверху сайта, затем щелкните Участники.
- Найдите участников по имени или имени пользователя и примените фильтры, чтобы сузить список участников. При необходимости отсортируйте список, например по имени или дате последнего входа в систему.
- Щелкните кнопку Дополнительно в строке участника и щелкните Управлять дополнительными лицензиями.
- В появившемся окне выберите или отмените выборку лицензий расширения типа пользователя, которые хотите изменить.
- Щелкните Сохранить.
Освободить открепленную лицензию
Если пользователь открепит лицензию для использования в автономной среде, а устройство, на котором будет использоваться эта лицензия, будет утеряно или выведено из строя, то вам придется освободить лицензию с помощью ArcGIS Portal Directory. Это уберет данную лицензию и позволит пользователю открепить новую лицензию или использоватьArcGIS Pro или Drone2Map в автономной среде.
Это уберет данную лицензию и позволит пользователю открепить новую лицензию или использоватьArcGIS Pro или Drone2Map в автономной среде.
- Откройте веб-браузер и войдите в ArcGIS Portal Directory в качестве администратора своей организации.
URL-адрес имеет формат https://portal.domain.com:7443/arcgis/portaladmin.
- Щелкните На главную > Лицензии > Освободить лицензию.
- Введите имя пользователя, открепившего данную лицензию (например jcho).
- Щелкните Освободить лицензию.
Об управлении лицензиями
При управлении лицензиями помните следующее:
- Если приложение включено в назначенный участнику тип пользователя, вам не надо специально назначать этому участнику лицензию на данное приложение. Например, участнику уже назначен тип пользователяGIS Professional , то есть у него уже есть лицензия ArcGIS ProArcGIS Pro, поэтому в качестве дополнительной лицензии ArcGIS Pro назначать этому участнику уже не надо.
 Если вы не уверены, какие приложения уже есть у участника, загляните в его профиль и посмотрите – какие лицензии включены в его тип пользователя и какие назначены как дополнительные. (Для этого перейдите на страницу Организация и щелкните вкладку Участники. Найдите интересующего вас участника, щелкните кнопку Другие опции и щелкните Просмотреть профиль.)
Если вы не уверены, какие приложения уже есть у участника, загляните в его профиль и посмотрите – какие лицензии включены в его тип пользователя и какие назначены как дополнительные. (Для этого перейдите на страницу Организация и щелкните вкладку Участники. Найдите интересующего вас участника, щелкните кнопку Другие опции и щелкните Просмотреть профиль.) - В вашей организации должны быть доступны лицензииArcGIS Pro или дополнительные лицензии, такие как ArcGIS NavigatorNavigator for ArcGIS, прежде чем вы увидите эти продукты на вкладке Лицензии и сможете управлять дополнительными лицензиями для этих продуктов.
- Организации, которым требуется расширенный контроль над автономным использованием ArcGIS Pro, могут запретить в получение в автономном режиме всех лицензий ArcGIS Pro в организации. Чтобы сделать это для вашей организации, администратор или участник с правом выдавать лицензии должен включить настройку Контроль автономного использования ArcGIS Pro в разделе ArcGIS Pro на вкладке Лицензии.
 Пользователи ArcGIS Pro, которые уже работают в автономном режиме, при включении этой настройки смогут прикрепить лицензию, но при дальнейших попытках открепить лицензию ArcGIS Pro для работы в автономном режиме, возникнет ошибка.
Пользователи ArcGIS Pro, которые уже работают в автономном режиме, при включении этой настройки смогут прикрепить лицензию, но при дальнейших попытках открепить лицензию ArcGIS Pro для работы в автономном режиме, возникнет ошибка. - Вы можете сконфигурировать настройки email для контактов администраторов организации, чтобы получать автоматические уведомления по электронной почте о том, что срок действия лицензий истекает.
- Каждый продукт имеет соответствующую карточку на странице лицензий, где показано число дополнительных лицензий, доступных для назначения, и совместимые типы пользователей.
- Существует возможность превышения числа доступных лицензий, что приведет к появлению отрицательного их числа. Это может произойти в случае, если вы присвоили лицензии пользователям, а позже приобрели меньшее их число – например, внесли соответствующие изменения в договор технического обслуживания, или вы используете пробную версию.
 По истечении срока действия какой-либо лицензии в вашей организации необходимо аннулировать истекшую лицензию, чтобы участники организации использовали только действующие лицензии. Участники с устаревшим типом пользователя не смогут выполнить вход. Участники с устаревшими лицензиями надстроек не смогут использовать эти лицензии.
По истечении срока действия какой-либо лицензии в вашей организации необходимо аннулировать истекшую лицензию, чтобы участники организации использовали только действующие лицензии. Участники с устаревшим типом пользователя не смогут выполнить вход. Участники с устаревшими лицензиями надстроек не смогут использовать эти лицензии.
Связанные разделы
Отзыв по этому разделу?
Управление лицензиями в вашей организации — Power Platform
- Статья
- 8 минут на чтение
В этом разделе описывается, как пользователи в вашей организации могут получить доступ к использованию Power Apps и как вы можете контролировать доступ к службе Power Apps. Посетите раздел часто задаваемых вопросов по администрированию Power Automate, чтобы узнать об элементах управления администрирования.
Как пользователи регистрируются в Power Apps?
Если у пользователя нет лицензий Power Apps, единственным вариантом регистрации для отдельных пользователей в вашей организации является пробная версия Power Apps, на которую они могут зарегистрироваться через веб-сайт Power Apps:
Вариант 1
Пользователи могут зарегистрироваться, перейдя на powerapps.microsoft.com, выбрав Попробовать бесплатно , а затем выполнив процесс регистрации в Power Apps.
Вариант 2
Пользователи могут зарегистрироваться, перейдя на powerapps.microsoft.com, выбрав Войдите , используя свою рабочую или учебную учетную запись, и зарегистрируйтесь для получения пробной версии Power Apps, приняв условия использования Power Apps.
Когда пользователь в вашей организации регистрируется в Power Apps, этому пользователю автоматически назначается лицензия Power Apps.
Вариант 3
Пользователям предлагается начать пробную версию, прежде чем они смогут использовать общее приложение, для которого требуется дополнительное лицензирование.
Примечание
Пользователи, подписавшиеся на пробную лицензию с вариантом 2, упомянутым ранее, не отображаются на портале администрирования Microsoft 365 в качестве пробных пользователей Power Apps (если у них нет другой лицензии на Microsoft 365, приложения Customer Engagement (Dynamics 365 Sales, Dynamics 365 Customer Service, Dynamics 365 Field Service, Dynamics 365 Marketing и Dynamics 365 Project Service Automation или Power Apps).
Дополнительные сведения см. в разделе Самостоятельная регистрация в Power Apps.
Как пользователи в моей организации могут получить доступ к Power Apps?
Пользователи в вашей организации могут получить доступ к Power Apps четырьмя способами:
- Они могут индивидуально подписаться на пробную версию Power Apps, как описано в разделе Как пользователи регистрируются в Power Apps? раздел.
- Вы можете назначить им лицензию Power Apps на портале администрирования Microsoft 365.
- Вы можете приобрести планы Power Apps Per App и распределить их в центре администрирования Power Platform.
 См. Power Apps на план приложения.
См. Power Apps на план приложения. - Пользователю был назначен план Microsoft 365 или Dynamics 365, который включает доступ к службе Power Apps. См. страницу с ценами на Power Apps для получения списка планов Microsoft 365 и Dynamics 365, которые включают возможности Power Apps.
Могу ли я заблокировать пользователей в моей организации от регистрации в Power Apps?
Любой человек может опробовать функции Microsoft Power Apps в течение 30 дней без каких-либо затрат, как указано в разделе «Как пользователи регистрируются в Power Apps».
Как глобальный администратор, вы можете управлять возможностью своих пользователей регистрироваться в пробной версии Power Apps с помощью варианта 1. Вы делаете это, включая или отключая самостоятельную регистрацию. Если вы хотите отключить все самостоятельные регистрации, используйте команды Azure AD PowerShell, чтобы изменить параметр AllowAdHocSubscriptions . Этот параметр отключает самостоятельную регистрацию для всех облачных приложений и служб Майкрософт.
Информацию о блокировке с помощью вариантов 2 и 3 см. в разделе Блокировка пробных лицензий. Обратите внимание, что блокировка пробных лицензий не блокирует создание приложений в клиенте.
Если человек подпишется на 30-дневную пробную версию Microsoft Power Apps, и вы решите не поддерживать его внутри своей организации, он не может нести расходы для вашей компании. Когда физическое лицо регистрируется в Microsoft Power Apps, это отношения между этим физическим лицом и Microsoft напрямую, как и любые другие общедоступные облачные службы от Microsoft, такие как Bing, Wunderlist, OneDrive или Outlook.com, и не означает, что служба предоставленные вашей организацией.
Наконец, если ваша компания хочет ограничить использование своих данных в Microsoft Power Apps, используйте политики предотвращения потери данных (DLP).
Администрирование Power Apps
Почему значок Power Apps появился в средстве запуска приложений Microsoft 365?
Microsoft Power Apps является основной частью пакета Microsoft 365 и включается как служба в составе существующих SKU Microsoft 365. Поскольку пользователи во всем мире могут использовать Microsoft Power Apps, оно отображается в разделе «Все приложения» на экране запуска приложений. См. Обзор лицензирования, чтобы узнать, какие SKU Microsoft 365 включают Power Apps.
Поскольку пользователи во всем мире могут использовать Microsoft Power Apps, оно отображается в разделе «Все приложения» на экране запуска приложений. См. Обзор лицензирования, чтобы узнать, какие SKU Microsoft 365 включают Power Apps.
См. следующий раздел, если вы хотите удалить плитку Power Apps из списка «Все приложения» по умолчанию.
Как удалить Power Apps у существующих пользователей?
Если пользователю была назначена лицензия Power Apps, вы можете предпринять следующие шаги, чтобы удалить лицензию Power Apps для этого пользователя:
Перейдите на портал администрирования Microsoft 365.
На левой панели навигации выберите Users , а затем выберите Active Users .
Найдите пользователя, для которого вы хотите удалить лицензию, и выберите его имя.
На панели сведений о пользователе выберите раздел Лицензии и приложения .
Найдите лицензию Power Apps, снимите флажок и выберите Сохранить изменения .

Если у пользователя есть доступ к Power Apps через лицензию плана Microsoft 365 и Dynamics 365, вы можете отключить его доступ к службе Power Apps, выполнив следующие действия:
Перейдите на портал администрирования Microsoft 365.
На левой панели навигации выберите Users , а затем выберите Active Users .
Найдите пользователя, для которого вы хотите закрыть доступ, и выберите его имя.
На панели сведений о пользователе в разделе Лицензии на продукты выберите Изменить .
Разверните пользовательскую лицензию Microsoft 365 или Dynamics 365, снимите флажок со службы и выберите Сохранить изменения .
Массовое удаление лицензий также возможно через PowerShell. Подробный пример см. в разделе Удаление лицензий Microsoft 365 из учетных записей пользователей с помощью PowerShell. Наконец, дополнительные рекомендации по массовому удалению служб в рамках лицензии можно найти в разделе Отключение доступа к службам Microsoft 365 с помощью PowerShell.
Наконец, дополнительные рекомендации по массовому удалению служб в рамках лицензии можно найти в разделе Отключение доступа к службам Microsoft 365 с помощью PowerShell.
Удаление лицензии или службы Power Apps для пользователя в вашей организации также приведет к удалению значков Power Apps и Dynamics 365 из следующих расположений для этого пользователя:
Как ограничить доступ пользователей к бизнес-данным моей организации с помощью Power Apps?
Power Apps позволяет создавать зоны данных для деловых и некоммерческих данных, как показано ниже. После реализации этих политик предотвращения потери данных пользователи не смогут разрабатывать или запускать Power Apps, объединяющие деловые и некоммерческие данные. Дополнительные сведения см. в разделе Политики предотвращения потери данных (DLP).
Почему в моем клиенте Microsoft 365 появилось 10 000 лицензий на Microsoft Power Apps?
Как соответствующая организация, пользователи в вашей организации имеют право опробовать Microsoft Power Apps в течение 30 дней, и эти пробные лицензии представляют доступную емкость для новых пользователей Power Apps в вашем арендаторе. Плата за эти лицензии не взимается. В частности, есть две возможные причины, по которым вы можете увидеть емкость 10 000 (пробных) лицензий для Power Apps, отображаемых на портале администрирования Microsoft 365:
Плата за эти лицензии не взимается. В частности, есть две возможные причины, по которым вы можете увидеть емкость 10 000 (пробных) лицензий для Power Apps, отображаемых на портале администрирования Microsoft 365:
Если какой-либо пользователь в вашем клиенте участвовал в общедоступной предварительной версии Power Apps в период с апреля 2016 г. и в октябре 2016 г. вы увидите 10 000 лицензий с пометкой «Microsoft Power Apps and Logicflows».
Если какой-либо пользователь в вашем клиенте подписался на пробную версию Power Apps с помощью Вариант 1 или Вариант 3 , описанных в разделе Как пользователи регистрируются в Power Apps, вы увидите 10 000 лицензий с пометкой «Microsoft Power Apps». «.
Вы можете самостоятельно назначать дополнительные лицензии пользователям через портал администрирования Microsoft 365, но обратите внимание, что это пробные лицензии для Microsoft Power Apps, срок действия которых истекает через 30 дней после назначения пользователю.
Это бесплатно? Буду ли я платить за эти лицензии?
Эти лицензии являются бесплатными пробными лицензиями для ваших пользователей, которые могут опробовать Microsoft Power Apps в течение 30 дней.
Как это изменит способ управления удостоверениями пользователей в моей организации сегодня?
Если в вашей организации уже есть среда Microsoft 365 и все пользователи в вашей организации имеют учетные записи Microsoft 365, управление удостоверениями не изменится.
Если в вашей организации уже есть среда Microsoft 365, но не у всех пользователей в вашей организации есть учетные записи Microsoft 365, мы создаем пользователя в клиенте и назначаем лицензии на основе рабочего или учебного адреса электронной почты пользователя. Это означает, что количество пользователей, которыми вы управляете в любой момент времени, будет расти по мере того, как пользователи вашей организации будут подписываться на службу.
Если в вашей организации нет среды Microsoft 365, подключенной к вашему домену электронной почты, способ управления удостоверениями не изменится.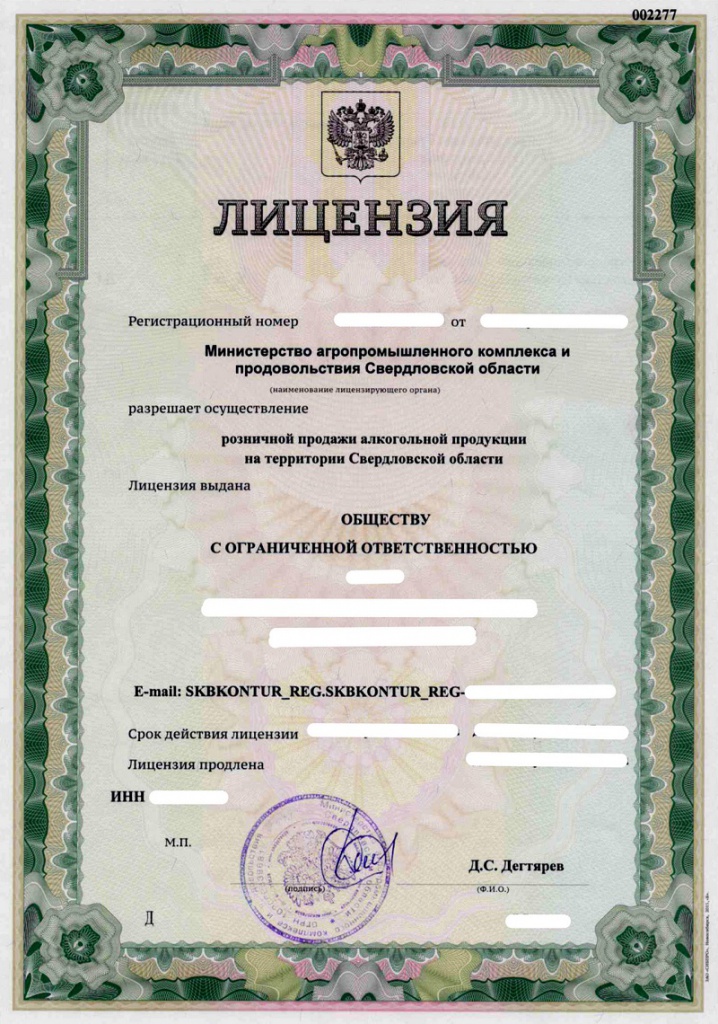 Пользователи будут добавлены в новый облачный каталог пользователей, и у вас будет возможность стать администратором Microsoft Power Platform и управлять ими.
Пользователи будут добавлены в новый облачный каталог пользователей, и у вас будет возможность стать администратором Microsoft Power Platform и управлять ими.
Каков процесс управления арендатором, созданным Microsoft для моих пользователей?
Если клиент был создан корпорацией Майкрософт, вы можете заявлять права на него и управлять им, выполнив следующие действия:
- Присоединитесь к арендатору, зарегистрировавшись в Power Apps, используя домен адресов электронной почты, соответствующий домену арендатора, которым вы хотите управлять. Например, если корпорация Майкрософт создала арендатора contoso.com, присоединитесь к арендатору, указав адрес электронной почты, оканчивающийся на @contoso.com.
- Получите права администратора, подтвердив право собственности на домен: как только вы войдете в состав арендатора, вы сможете повысить свою роль до роли администратора, подтвердив право собственности на домен. Для этого выполните следующие действия:
- Перейдите на https://admin.
 microsoft.com.
microsoft.com. - Выберите значок запуска приложений в верхнем левом углу, а затем выберите «Администратор».
- Прочтите инструкции на странице Станьте администратором и выберите Да, я хочу стать администратором .
Примечание
Если этот параметр не отображается, администратор Microsoft 365 уже есть.
Если у меня несколько доменов, могу ли я управлять клиентом Microsoft 365, в который добавляются пользователи?
Если ничего не делать, для каждого домена электронной почты пользователя и поддомена создается арендатор.
Если вы хотите, чтобы все пользователи находились в одном арендаторе независимо от их расширений адресов электронной почты:
- Заранее создайте целевого арендатора или используйте существующий арендатор. Добавьте все существующие домены и поддомены, которые вы хотите объединить в этом арендаторе. Затем все пользователи с адресами электронной почты, оканчивающимися на эти домены и субдомены, автоматически присоединяются к целевому арендатору при регистрации.

Важно
Не поддерживается автоматический механизм для перемещения пользователей между арендаторами после их создания. Чтобы узнать о добавлении доменов в один клиент Microsoft 365, см. статью Добавление домена в Microsoft 365.
AWS License Manager и организации AWS
AWS License Manager упрощает процесс переноса лицензий поставщиков программного обеспечения в облако. Как вы строите облачную инфраструктуру на AWS, вы можете сократить расходы, используя возможности использования собственной лицензии (BYOL), то есть путем перепрофилирования существующих инвентарь лицензий для использования с облачными ресурсами. С контролем потребления на основе правил лицензий администраторы могут устанавливать жесткие или мягкие ограничения для новых и существующих облачных развертывания, останавливая несоответствующее использование сервера до того, как это произойдет.
Дополнительные сведения о диспетчере лицензий см. в Руководстве пользователя диспетчера лицензий.
в Руководстве пользователя диспетчера лицензий.
Связав License Manager с AWS Organizations, вы можете:
Включить обнаружение вычислений между учетными записями ресурсы всей вашей организации.
Просмотр и управление коммерческими подписками Linux, которыми вы владеете и работаете на AWS. Дополнительные сведения см. в разделе Подписки Linux в AWS License Manager.
Используйте следующую информацию, чтобы помочь вам интегрировать AWS License Manager с организациями AWS.
Роли, связанные со службой, создаются при вы включаете интеграцию
Следующие роли, связанные со службой, автоматически создается в учетной записи управления вашей организации, когда вы включаете доверенные доступ. Эти роли позволяют Менеджеру лицензий выполнять поддерживаемые операции в вашей учетные записи организации в вашей организации.
Вы можете удалять или изменять роли, только если вы отключите доверенный доступ между
Менеджер лицензий и организации, или если вы удалите учетную запись участника из организации.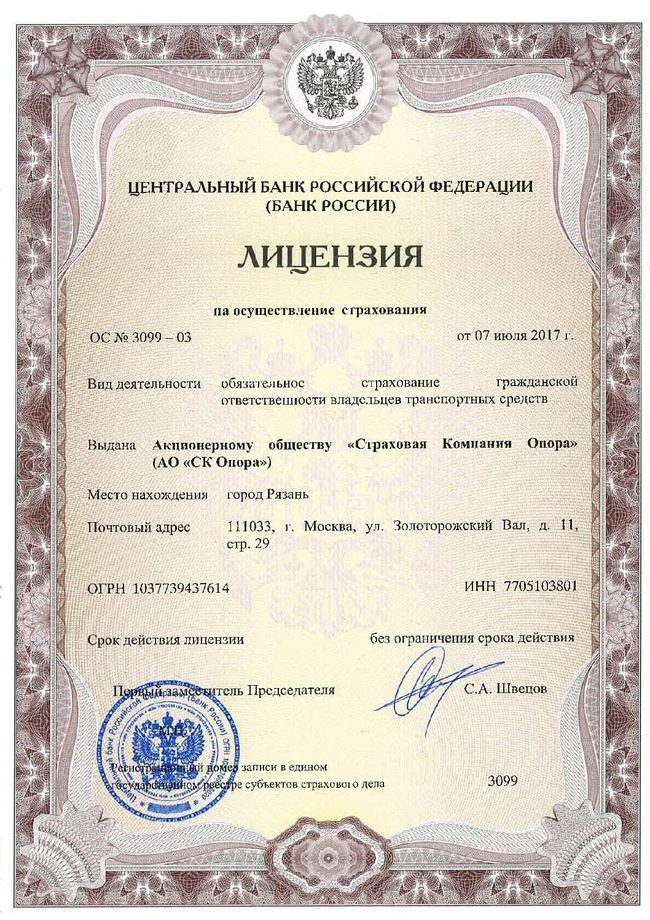
AWSLicenseManagerMasterAccountRoleAWSLicenseManagerMemberAccountRoleAWSServiceRoleForAWSLicenseManagerRoleAWSServiceRoleForAWSLicenseManagerLinuxSubscriptionsService
Дополнительные сведения см. в разделе Менеджер лицензий — учетная запись управления. роль, роль менеджера лицензий — роль учетной записи участника и роль менеджера лицензий — роль подписок Linux.
Субъекты-службы, используемые сервисные роли
Роль, связанную со службой, описанную в предыдущем разделе, могут выполнять только субъекты-службы, авторизованные доверительными отношениями, определенными для этой роли. Связанные со службой роли, используемые диспетчером лицензий, предоставляют доступ к следующим субъектам-службам:
- .

license-manager.amazonaws.com license-manager.member-account.amazonaws.comменеджер лицензий-linux-subscriptions.amazonaws.com
Включение доверенного доступа с Менеджер лицензий
Вы можете включить доверенный доступ, используя только Менеджер лицензий AWS.
Для получения информации о разрешениях, необходимых для включения доверенных доступ см. в разделе Разрешения, необходимые для включения доверенных доступ.
Чтобы включить доверенный доступ с помощью License Manager
Вы должны войти в консоль License Manager, используя свою учетную запись управления AWS Organizations и
свяжите его с вашей учетной записью менеджера лицензий. Дополнительные сведения см. в разделе Настройки в AWS License Manager.
Отключение доверенного доступа с помощью Менеджер лицензий
Для получения информации о разрешениях, необходимых для отключения доверенных доступ, см. Разрешения, необходимые для отключения доверенный доступ.
Вы можете отключить доверенный доступ, используя только инструменты.
Вы можете отключить доверенный доступ, запустив команду Organizations AWS CLI или вызов операции Organizations API в одном из AWS SDK.
Включение делегированного администратора учетная запись для диспетчера лицензий
Когда вы назначаете учетную запись участника в качестве делегированного администратора для организации,
пользователи и роли из этой учетной записи могут выполнять административные действия для
Менеджер лицензий, который в противном случае может выполняться только пользователями или ролями в
управленческий учет организации. Это поможет вам разделить управление
организации из-под управления License Manager.



 Красная точка и подпись Отсоединен говорят о том, что участник открепил свою лицензию ArcGIS Pro для использования в автономном режиме.
Красная точка и подпись Отсоединен говорят о том, что участник открепил свою лицензию ArcGIS Pro для использования в автономном режиме.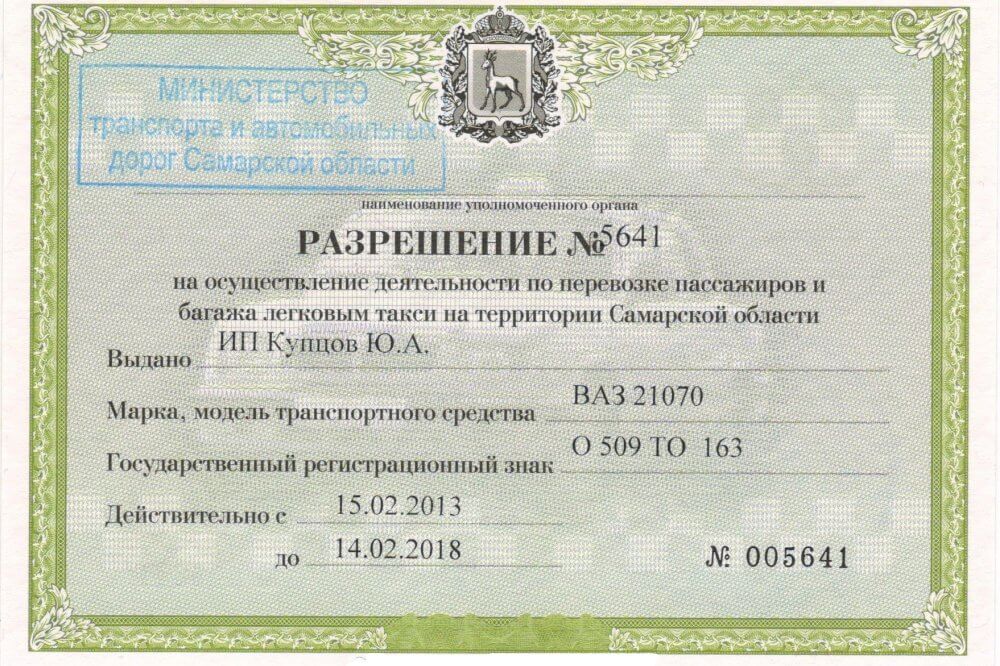 Для поиска в списке участников организации введите имя участника в строке поиска. Используйте фильтры поиска, чтобы уменьшить список результатов. Например, вы можете отфильтровать список, чтобы отображать только участников с определенным типом и ролью пользователя, тех, кто вошел в систему в последний день или указанный диапазон дат, или участников определенной группы, которым назначена лицензия ArcGIS Pro.
Для поиска в списке участников организации введите имя участника в строке поиска. Используйте фильтры поиска, чтобы уменьшить список результатов. Например, вы можете отфильтровать список, чтобы отображать только участников с определенным типом и ролью пользователя, тех, кто вошел в систему в последний день или указанный диапазон дат, или участников определенной группы, которым назначена лицензия ArcGIS Pro.




 Если вы не уверены, какие приложения уже есть у участника, загляните в его профиль и посмотрите – какие лицензии включены в его тип пользователя и какие назначены как дополнительные. (Для этого перейдите на страницу Организация и щелкните вкладку Участники. Найдите интересующего вас участника, щелкните кнопку Другие опции и щелкните Просмотреть профиль.)
Если вы не уверены, какие приложения уже есть у участника, загляните в его профиль и посмотрите – какие лицензии включены в его тип пользователя и какие назначены как дополнительные. (Для этого перейдите на страницу Организация и щелкните вкладку Участники. Найдите интересующего вас участника, щелкните кнопку Другие опции и щелкните Просмотреть профиль.) Пользователи ArcGIS Pro, которые уже работают в автономном режиме, при включении этой настройки смогут прикрепить лицензию, но при дальнейших попытках открепить лицензию ArcGIS Pro для работы в автономном режиме, возникнет ошибка.
Пользователи ArcGIS Pro, которые уже работают в автономном режиме, при включении этой настройки смогут прикрепить лицензию, но при дальнейших попытках открепить лицензию ArcGIS Pro для работы в автономном режиме, возникнет ошибка. По истечении срока действия какой-либо лицензии в вашей организации необходимо аннулировать истекшую лицензию, чтобы участники организации использовали только действующие лицензии. Участники с устаревшим типом пользователя не смогут выполнить вход. Участники с устаревшими лицензиями надстроек не смогут использовать эти лицензии.
По истечении срока действия какой-либо лицензии в вашей организации необходимо аннулировать истекшую лицензию, чтобы участники организации использовали только действующие лицензии. Участники с устаревшим типом пользователя не смогут выполнить вход. Участники с устаревшими лицензиями надстроек не смогут использовать эти лицензии. См. Power Apps на план приложения.
См. Power Apps на план приложения.
 microsoft.com.
microsoft.com.
