Проверка реестра Windows 10 на ошибки
Не важно, новичок вы или профессионал, ваш компьютер накапливает различные ошибки. Их не так просто диагностировать и исправить. С помощью представленной инструкции можно самостоятельно исправить большинство системных проблем, не потратив ни копейки, и сканировать реестр Windows 10 на ошибки.
Как проверить систему на целостность и ошибки
Операционная система современного компьютера – это сложная архитектура, состоящая из большого количества программ, скриптов, служб, драйверов, инструкций и баз данных. Чем сложнее инструмент, тем больше шанс чему-либо сломаться. Повреждение важного системного файла может привести к сбоям, ухудшению производительности, а также полной поломке компьютера и потере личных или системных файлов.
Проверка с помощью System File Checker
System File Checker – это встроенный в Windows инструмент для проверки и восстановлении целостности файлов и файловой системы. Он может помочь диагностировать и исправить ошибки.
Запуск программы осуществляется через системный терминал. Для этого нажмите правой кнопкой на меню «Пуск» и выбираем пункт «Windows PowerShell (администратор).
В появившейся командной строке набираем текст “sfc /scannow”, чтобы сканировать файловую систему. Проверка закончится, когда в окне появится финальное сообщение.
Программа также сообщит вам, если были обнаружены какие-либо неисправности. Исправление проводится в автоматическом режиме.
Проверка с помощью Deployment Imaging and Servicing Management (DISM)
Если утилита SFC сообщила об обнаружении ошибки или поврежденного файла, но не смогла их исправить или восстановить, то поможет встроенный инструмент DISM.
Также в командной строке вводим следующую команду (можно скопировать или перепечатать):
“Dism /Online /Cleanup-Image /RestoreHealth”
После завершения снова воспользуйтесь SFC.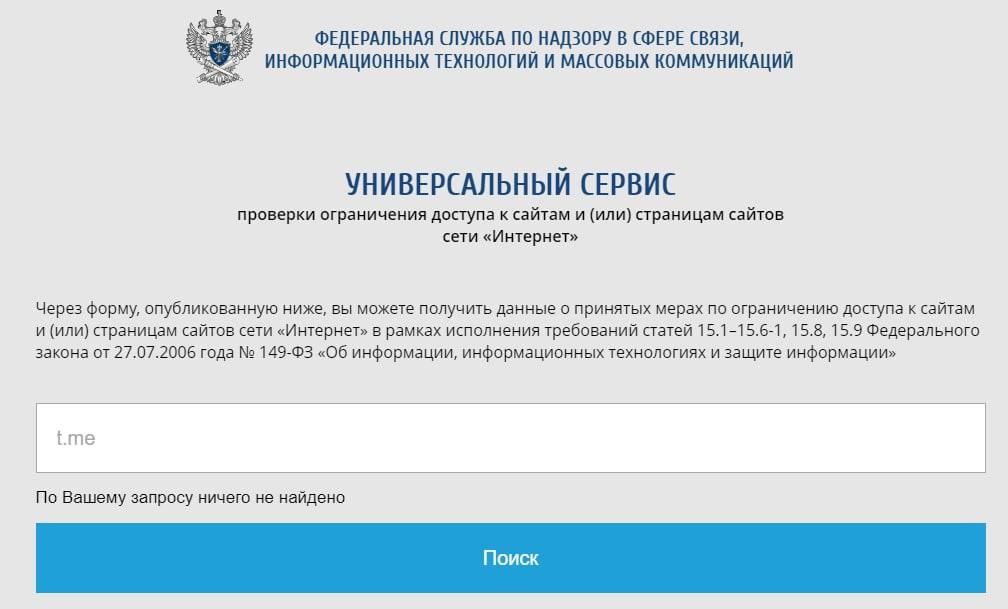 Теперь он должен диагностировать и исправить файлы без каких-либо проблем.
Теперь он должен диагностировать и исправить файлы без каких-либо проблем.
Как проверить жесткий диск
Иногда ошибка Windows возникает из-за повреждения жесткого диска (SSD или HDD). Ваш жесткий диск является душой вашего компьютера, место, где хранятся все ваши самые важные данные. Поэтому его целостность имеет решающее значение.
Проверка с помощью Windows CHKDSK
Windows CHKDSK Tool — это встроенный инструмент Windows, который сканирует ваш диск, чтобы найти системные ошибки и плохие сектора на HDD. Он также показывает другие проблемы с накопителем. Программа проводит автоматическое исправление найденных проблем, если это возможно.
Для запуска утилиты нажмите правой кнопкой на необходимый жесткий диск и выберете пункт «Свойства». В открывшемся окне выбираем вкладку «Сервис» и нажимаем на кнопку «Проверить».
По итогу проверки система сообщит о том, что ошибка не найдена, предоставит отчет и предложит исправить найденные проблемы.
Использование WMIC
Windows Management Instrumentation (WMI) – это инструмент, который позволяет выполнять множество административных задач, включая проверку работоспособности жесткого диска. Он использует S.M.A.R.T функцию жестких дисков. Программа выводит только два ответа: «ОК» и «Pred Fail».
Для запуска приложения нажмите на сочетание клавиш Win+R и в строке напишите “cmd”. После этого откроется командная строка. В ней необходимо ввести две строчки:
- wmic
- diskdrive get status
Проверка оперативной памяти
Оперативная память также может давать сбои из-за физических проблем с чипами. Причем ошибка может быть плавающией и возникать при самых разных задачах. Прежде чем покупать новую деталь или везти компьютер в сервисный центр, можно провести быстрый тест средствами Windows или сторонними программами.
Проверка с помощью Windows Memory Diagnostic
Для запуска штатной проверки памяти Windows Memory Diagnostic достаточно нажать на Win+R и ввести “mdsched. exe”. Появится диалоговое окно, предлагающее перезагрузить ПК и начать сканирование сейчас или провести проверку при следующей перезагрузке.
exe”. Появится диалоговое окно, предлагающее перезагрузить ПК и начать сканирование сейчас или провести проверку при следующей перезагрузке.
Ваш компьютер будет перезапущен и появится экран инструмента диагностики памяти Windows. Просто оставьте его и пусть он выполняет тест. Это может занять несколько минут. Во время этого процесса вы увидите панель прогресса, а сообщение «Статус» сообщит вам, если в ходе процесса были обнаружены какие-либо проблемы.
Для просмотра результатов диагностирования необходимо:
- Перезагрузиться в Windows;
- Нажать Win+R;
- Ввести “eventvwr.msc”;
- В открывшемся журнале событий в левой части выбрать «Журнал Windows» -> «Система»;
- В правой части нажать на кнопку «Найти».
- В открывшемся диалоговом окне ввести «MemoryDiagnostic».
После этого станет доступен отчет сканирования оперативной памяти, в котором можно увидеть сообщение о том, что программа не смогла найти проблемы или список ошибок.
Проверка с помощью MemTest86
Если вы ищете более мощный инструмент тестирования, вы можете скачать и использовать MemTest86. MemTest86 сертифицирован Microsoft, так что он будет работать даже на системах с поддержкой Secure Boot.
Программа запускается при помощи загрузочного диска или USB-флэшки. Создание очень простое. Достаточно запустить .exe файл, находящийся в архиве с программой, и указать вашу флэшку.
Внимание! Процедура создания загрузочного USB удалит всю информацию с накопителя.
После этого достаточно перезагрузить ПК и загрузить его с созданного накопителя. После этого программа автоматически начнет тестирование оперативной памяти. Информация о любых ошибках будет отображаться на экране.
Проверка реестра
Реестр Windows — это огромная база данных, содержащая настройки программ, оборудования и приложений, работающих на вашем компьютере. Каждый раз, когда вы устанавливаете программу, ее значения и ключи встраиваются в реестр. В сложной структуре реестра могут возникать очевидные и не очевидные ошибки, вызывающие замедление работы Windows, сбои, зависания и перезагрузки.
Каждый раз, когда вы устанавливаете программу, ее значения и ключи встраиваются в реестр. В сложной структуре реестра могут возникать очевидные и не очевидные ошибки, вызывающие замедление работы Windows, сбои, зависания и перезагрузки.
Распространенные причины ошибок реестра в Windows 10
На самом деле, большинство программ сканирования реестра Windows 10 на ошибки не способны исправить большинство из критических проблем. Они удаляют пустые строки, записи, оставшиеся от старых программ, дубли ключей и другие ненужные строки. Все это влияет на работу только в незначительной степени.
Наиболее частой причиной ошибок и проблем в реестре становятся вредоносные программы:
- Вирусы;
- Шпионские программы;
- Майнеры;
- Трояны;
Также файл реестра может быть поврежден. Из-за этого компьютер не сможет загрузиться.
Как исправить ошибки реестра в Windows 10
- Резервное копирование реестра.

Чтобы избавиться от проблем навсегда необходимо проводить периодическое резервное копирование реестра Виндовс. Это легко сделать с помощью штатной программы regedit. Для ее запуска нажмите Win+R и введите
- Создайте точку восстановления системы.
Еще один простой способ сохранить свой компьютер в рабочем состоянии – создание точек восстановления. Можно настроить регулярное создание с определенной периодичностью.
Для запуска программы достаточно открыть панель управления и в поиске ввести «восстановления». В выпадающем списке выберете «создать точку восстановления». Из открывшегося меню можно исправить систему, или создать новую точку.
- Восстановите реестр из резервной точки или восстановления.

Исправить реестр возможно из резервной копии при помощи импорта ранее сохраненного файла. Также восстановив резервную точку, вы вернете компьютер к прежнему состоянию без ошибок в реестре.
- Сканирование можно провести с помощью штатной системы проверки.
С проблемами реестра в Windows 10 также может справиться System File Checker (SFC). Как начать исправление ошибок написано в начале статьи.
Использование утилит для проверки реестра Windows 10 на ошибки
Несмотря на то, что ошибки в реестре редко можно исправить автоматизированными сторонними средствами, некоторые программы показывают хорошие результаты. При помощи очистки и сканирования скорость работы компьютера может увеличиться. Наиболее популярные: CCleaner Registry Cleaner, Auslogics Registry Cleaner и RegSofts Free Window Registry Repair. Все эти программы способны проводить очистку реестра, резервное копирование и восстановление, а также исправление самых частых ошибок в реестре.
Топ 10 программ для чистки реестра Windows
Сегодня мы рассмотрим программы для очистки реестра, являющиеся важными системными инструментами в поддержке нормального состояния компьютера, его быстрого отклика на команды, скоростной работе и производительности в целом.
Программы для очистки реестра обнаруживают, анализируют и удаляют сбои, ошибки, остатки ПО, возникшие проблемы, мусор и конфликты между приложениями, «тормозящие» работу ПК и функционирование операционной системы.
Рейтинг программ очистки реестра 2020
Обзор программ для чистки реестра Windows
Начнем наш обзор с функционального, а главное – эффективного инструмента для оптимизации, очистки, устранения неполадок и сбоев в персональном компьютере.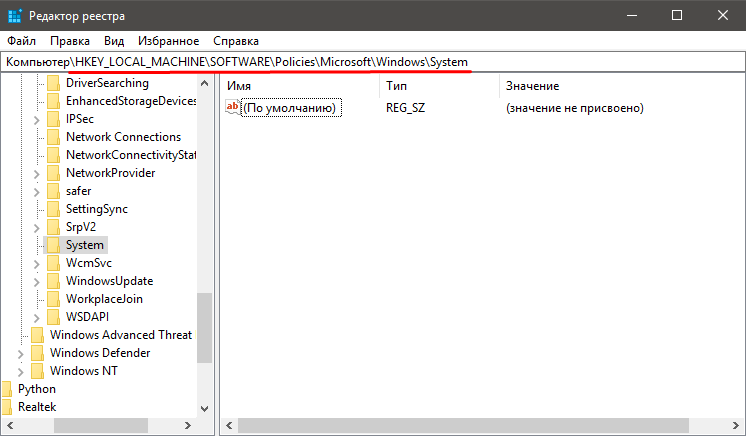 Софт гарантирует ускорение работоспособности компьютера, повышение производительности ресурсов, ликвидацию зависаний, оптимизацию модулей и реестра, контроль жесткого диска и его «зачистку».
Софт гарантирует ускорение работоспособности компьютера, повышение производительности ресурсов, ликвидацию зависаний, оптимизацию модулей и реестра, контроль жесткого диска и его «зачистку».
В Ускорителе пользователь может управлять автозагрузкой, использовать планировщик, просматривать отчет об удаленном ПО, освобождать на диске место, исправлять неверные расширения и редактировать автозапуск. Недостатком является ограничение срока работы бесплатной версии.
Это бесплатный «чистильщик» и «оптимизатор», позволяющий удалять неиспользуемые и ненужные записи, очищать реестр, освобождать место на винчестере и хорошо увеличивать производительность машины. СиКлинер улучшает отклики на команды, находит и удаляет «мусор», избавляет от кеша и другого ненужного материала, значительно тормозящего работу ПК.
Главными функциями проги является проверка реестра и очистка системы, к дополнительным же можно отнести проверку путей приложений, «зачистку» в браузере, буфере, «Пуске» и документах, безвозвратное стирание, управление точками восстановления и многое другое.
Софт способен качественно оптимизировать, стабилизировать и улучшить скорость работы ОС. Состоит из набора бесплатных программ и инструментов, проводящих глубокую диагностику, борьбу со «шпионами», мощную очистку реестра, дефрагментацию и блокировку подозрительного ПО.
Адвансед Систем Каре Фри увеличивает работоспособность машины, устраняет ошибки, защищает персональные данные, запрещает рекламы и т.д. С помощью утилиты вы сможете просканировать и оптимизировать жесткий диск, удалить ненужные объекты из системных библиотек, настроить безопасное соединение с интернетом и многое другое.
Данный продукт заметно повышает производительность вашей машины, защищает систему и оптимизирует её работу. С Глари Утилитс вы заметите насколько слаженнее, корректнее и быстрее станет работать операционка.
Программа способна освободить место в оперативе, заблокировать вредоносные вмешательства, деинсталлировать приложения, «зачистить» следы в Интернете, расшифровать и зашифровать данные, отыскать дубликаты, исправить ошибки в ярлыках и прочее.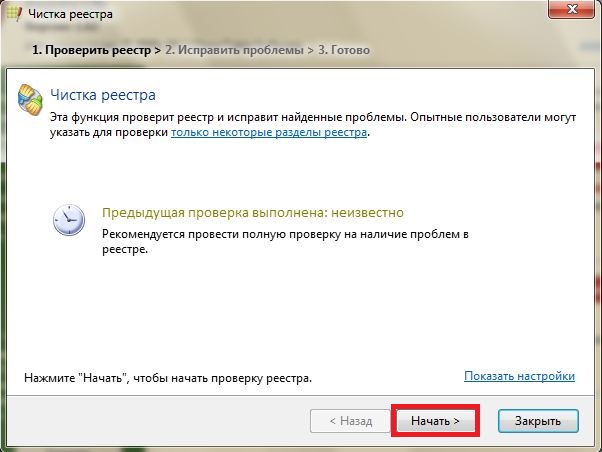 В проге также доступен анализ пространства диска, ликвидация пустых папок, дубликатов и «мусора».
В проге также доступен анализ пространства диска, ликвидация пустых папок, дубликатов и «мусора».
Утилита быстро и высокоэффективно повышает производительность компьютера, глубоко очищает и тонко настраивает операционную систему, дефрагментирует диски, работает с реестром и «зачищает» следы деятельности браузера.
Инструментарий также способен скрыть ценную информацию, очистить целые диски, повысить игровую продуктивность, проанализировать «начинку» ПК и остановить несанкционированный доступ. В Вайс Каре доступно выборочное удаление материала, генерирование паролей, восстановление удаленных данных, формирование резервных копий и опции планировщика.
Данная прога легко улучшит продуктивность машины, очистит системный реестр от ошибочных записей, проведет необходимые манипуляции для оптимизации системы и многое другое.
В функционале Вайс Регистр Клинер доступна корректировка ошибок, плановая оптимизация, создание резервных копий и точек восстановления, сортировка найденных повреждений по категориям, активация разных режимов работы, дефрагментация и сжатие реестра.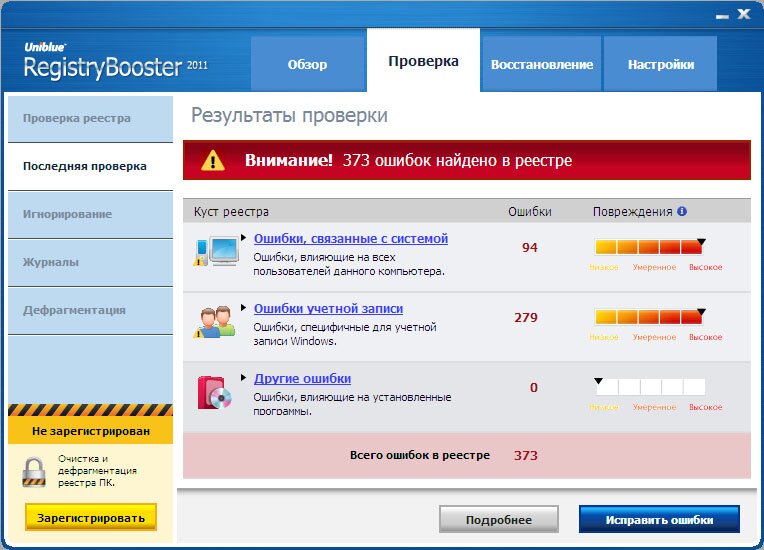
Это бесплатное приложение также не отстаёт в функциональных возможностях от своих конкурентов и предлагает пользователю опции очистки реестра, оптимизации системы, мониторинга ошибок, поиска «слабых» мест для внедрения вредоносного контента, а также стабилизации и ускорения работы ПК.
Программа сможет предупредить крах операционки, найдет и исправит реестровые ошибки, очистит «хлам», оценит опасность обнаруженных проблем и создаст точки восстановления. Софт также отыщет ошибки в установленном ПО, автозапуске, шрифтах, ярлыках, Интернете, расширениях и т.д.
Популярный продукт для эффективной и качественной очистки компьютера, улучшения отклика его команд, исправления различного рода ошибок и сбоев в операционке.
Карамбис Клинер оперативно стабилизирует и усовершенствует работу системы, «зачистит» дубликаты, старые мультимедийные и документационные записи, записи реестра, установленных приложений и их остатков, проведет сканирование по расписанию, запланирует задачи, промониторит на наличие неполадок. Минусом является 30-дневный период работы пробного варианта.
Минусом является 30-дневный период работы пробного варианта.
Качественный помощник-оптимизатор, легко улучшающий и стабилизирующий систему. Поможет освободить реестр и пространство на жестком диске, проверит, проанализирует и ликвидирует ошибки, устранит обнаруженные проблемы и поработает с автозапуском.
В настройках пользователю доступна активация автоматической проверки, дефрагментатора, планировщика, помощника и центра отмены изменений при стирании ключа.
Завершим нашу подборку мощным софтом с расширенным функционалом для «зачистки» реестра, удаления устаревших данных, освобождения дискового пространства и различного «мусора», значительно мешающего нормальному функционированию ОС.
Прога легко «отремонтирует» реестр, создаст списки исключений, удалит ошибки и неверные ссылки, сформирует резервную копию перед удалением, отыщет битые ярлыки, недочеты и неактуальные данные.
Данный материал является частной записью члена сообщества Club.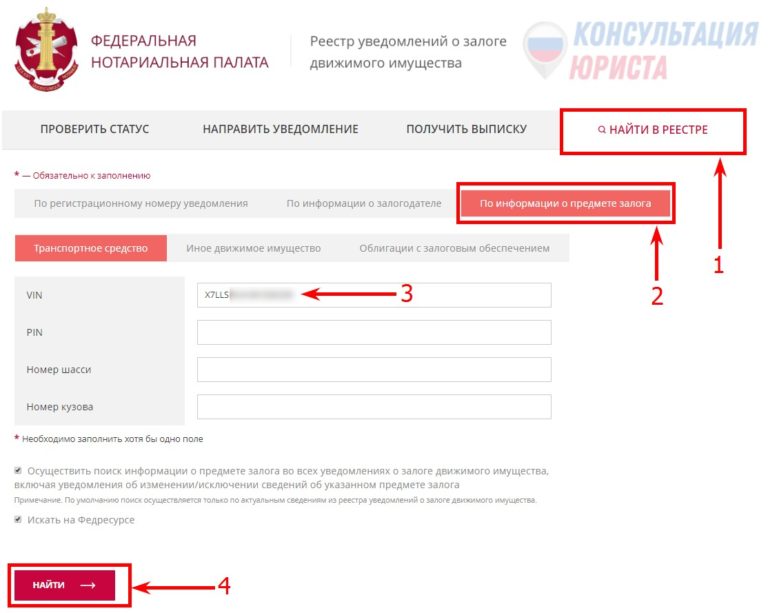 CNews.
CNews.
Редакция CNews не несет ответственности за его содержание.
3 года назад | категории: Разное: Прочее Система: Автоматизация Система: Настройка Система: Оптимизация Система: Очистка Система: Поиск файлов Система: Реестр Система: Управление Система: Утилиты
Восстановление реестра Windows со средствами очистки реестра и без них
Реестр Windows представляет собой базу данных, содержащую важные, специфичные для машины настройки и информацию практически обо всем на вашем компьютере — предпочтениях, приложениях, пользователях, подключенных устройствах и т. д. Реестр содержит два основных элемента: ключи и значения. Операционная система Windows постоянно обращается к реестру; например, чтобы открыть программу, установить новое программное обеспечение или заменить оборудование, Windows должна проверить значения определенных ключей. Вы можете изменить значения раздела реестра вручную с помощью встроенного редактора реестра Windows (regedit), чтобы повысить производительность или заставить Windows работать так, как вы хотите, но вам нужно знать, что вы делаете, иначе вы можете серьезно повредить свою ОС.
д. Реестр содержит два основных элемента: ключи и значения. Операционная система Windows постоянно обращается к реестру; например, чтобы открыть программу, установить новое программное обеспечение или заменить оборудование, Windows должна проверить значения определенных ключей. Вы можете изменить значения раздела реестра вручную с помощью встроенного редактора реестра Windows (regedit), чтобы повысить производительность или заставить Windows работать так, как вы хотите, но вам нужно знать, что вы делаете, иначе вы можете серьезно повредить свою ОС.
Распространенные ошибки реестра
Существует несколько распространенных причин ошибок реестра. О некоторых стоит беспокоиться, а о других нет.
- Потерянные записи. Потерянные записи возникают при удалении программного обеспечения, и небольшие фрагменты записей реестра остаются. Программное обеспечение для очистки реестра часто заявляет, что это срочная проблема, но на самом деле они просто используют несколько килобайт свободного места на вашем диске.

- Дубликаты ключей. Дублирующиеся ключи создаются при переустановке, обновлении или обновлении программного обеспечения на вашем компьютере, включая операционную систему. Программное обеспечение для очистки реестра заявит, что ваши программы будут сбиты с толку повторяющимися записями, что снизит производительность вашей машины, но это не так.
- Фрагментированный реестр. Реестр также может фрагментироваться при удалении, обновлении или обновлении программного обеспечения.
- Ошибки завершения работы системы. При каждом выключении компьютера копия реестра сохраняется в системной памяти. Если ваш компьютер выключается, дает сбой или умирает, не выполнив обычную процедуру выключения, это может вызвать проблему в будущем, но это маловероятно.
- Вредоносное ПО. Многие типы вредоносных программ атакуют и изменяют реестр. В частности, вредоносное ПО регулярно предназначено для изменения значений ключей запуска, поэтому оно будет активироваться при каждой перезагрузке ПК.
 Изменения в реестре вредоносными программами требуют немедленного внимания.
Изменения в реестре вредоносными программами требуют немедленного внимания.
Зачем чистить реестр?
После того, как вы какое-то время поработаете с ОС Windows — устанавливая и удаляя программы, а также меняя разные клавиатуры и мыши — в итоге у вас появляются сотни или тысячи записей в реестре, которые совершенно бесполезны. Каждый из них занимает очень мало места на жестком диске, но операционной системе все равно приходится фильтровать их все, что немного замедляет ее работу. Очистив реестр, вы можете избавиться от этих нежелательных записей и заставить вашу систему работать немного быстрее.
Однако иногда действительно необходимо исправить проблемы с реестром. Например, если вы когда-либо сталкивались с вредоносным ПО, вы знаете, что оно может полностью испортить ваш реестр. Итак, как исправить поврежденные элементы реестра? Когда приходит время исправлять ошибки реестра, важно знать, что вы делаете, и всегда начинать с создания резервной копии реестра.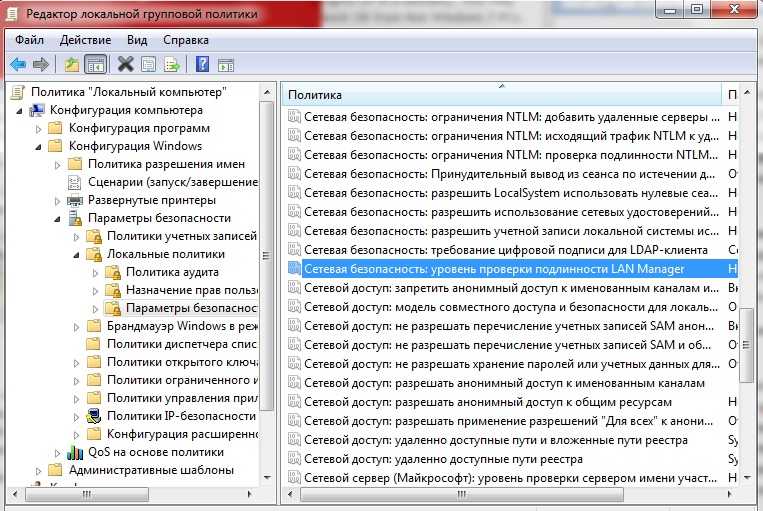
Резервное копирование и восстановление реестра Windows
Резервное копирование реестра Windows
Как и в случае любых других важных параметров системы, настоятельно рекомендуется сделать старая версия, если что-то пойдет не так.
Существует несколько способов резервного копирования записей Windows:
- Использование regedit
- Использование командной строки
- Использование стороннего программного обеспечения
Восстановление реестра Windows
Существует несколько различных способов восстановления реестра Windows. Наиболее распространенные методы исправления поврежденных записей:
- Восстановление реестра Windows из безопасного режима
- Восстановление реестра из командной строки
- Исправление ошибок реестра Windows с помощью функции восстановления системы
- Восстановление реестра с помощью автоматического восстановления
- Исправление поврежденных элементов реестра с помощью средства проверки системных файлов
- Восстановление компьютера с помощью «Сбросить этот компьютер»
- Восстановление реестра с помощью команды DISM
- Переустановка Windows с нуля
- Использование сторонних инструментов для резервного копирования и восстановления реестра
Редактирование реестра
Чтобы изменить значение раздела реестра, выполните следующие действия:
1. Сначала найдите ключ, который вы хотите отредактировать. Нажмите одновременно клавиши Ctrl и F , чтобы открыть диалоговое окно «Найти».
Сначала найдите ключ, который вы хотите отредактировать. Нажмите одновременно клавиши Ctrl и F , чтобы открыть диалоговое окно «Найти».
2. Введите имя ключа и нажмите Найти далее .
3. Дважды щелкните нужный ключ в списке.
4. Отредактируйте данные значения ключа.
5. Нажмите OK , чтобы сохранить настройки. Некоторые изменения требуют перезагрузки Windows, чтобы они вступили в силу.
Вы также можете редактировать реестр с помощью PowerShell.
Очистка реестра Windows с помощью редактора реестра
Очистку реестра можно выполнить вручную с помощью редактора реестра Windows. Выполните следующие действия:
1. Нажмите кнопку Start и выберите Run .. .
2. Введите «regedit» в текстовое поле и нажмите Введите .
3. Найдите все приложения, которые уже были удалены, и удалите их:
a. Разверните раздел HKEY_CURRENT_USER , а затем разверните Программное обеспечение
Разверните раздел HKEY_CURRENT_USER , а затем разверните Программное обеспечение
б. Ищите ключи на основе названия удаленных приложений или поставщика и удаляйте их.
4. Затем найдите и удалите дубликаты ключей, которые могли остаться после удаления приложений:
a. Нажмите Ctrl+F , чтобы открыть диалоговое окно «Найти».
б. Введите имя удаленного приложения и нажмите OK для поиска. Каждый соответствующий ключ или значение будет выделено.
в. Удалите выделенный ключ.
д. Нажмите F3 , чтобы найти следующее совпадение и удалить его. Повторяйте этот шаг, пока не просмотрите все выделенные элементы.
5. Удалите ненужные элементы автозагрузки из реестра:
a. Перейдите в следующую папку: Мой компьютер\HKEY_LOCAL_MACHINE\SOFTWARE\Microsoft\Windows\Current Version
b. Щелкните Выполнить , чтобы получить список ярлыков для всех исполняемых файлов, которые запускаются при запуске.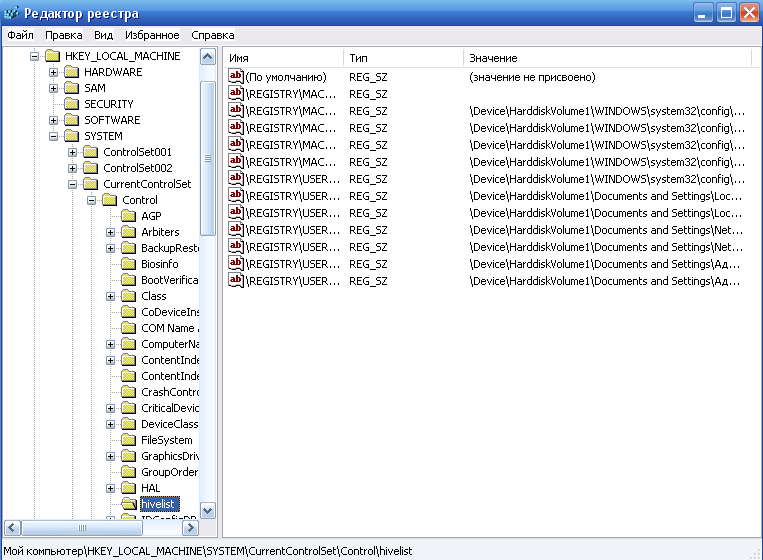
в. Удалите все приложения, которые вы не хотите запускать при запуске Windows. Сделайте онлайн-поиск, чтобы исследовать все, что незнакомо.
д. Повторите ту же задачу для следующих ключевых путей:
• HKLM\SOFTWARE\Wow6432Node\Microsoft\Windows\CurrentVersion\Run
• HKLM\SOFTWARE\Microsoft\Active Setup\Installed Components
• HKLM\SOFTWARE\Wow6432Node \Microsoft\Active Setup\Installed Components
Лучшие очистители реестра Windows
Вот список лучших бесплатных очистителей реестра для Microsoft Windows:
Восстановление реестра Glarysoft
Glarysoft Registry Repair — отличный бесплатный инструмент для восстановления реестра. Это поможет вам исправить ваш реестр и оптимизировать производительность вашего ПК. Когда вы откроете инструмент, процесс сканирования реестра запустится автоматически. За несколько простых шагов вы сможете найти и очистить недействительные записи, ссылки и ссылки в реестре. Он предоставляет список найденных ошибок, и вы можете исправить определенные элементы или автоматически исправить их все. Он также предлагает автоматическое резервное копирование реестра перед внесением каких-либо изменений в реестр Windows, что помогает снизить риск. Кроме того, всякий раз, когда вы очищаете реестр, создается соответствующий файл отмены, поэтому вы можете легко отменить любые изменения. Этот бесплатный инструмент можно обновить до Glarysoft Utilities, которые предлагают такие функции, как очистка реестра, исправление ярлыков, удаление шпионских программ, восстановление диска, стирание дорожек, очистка временных файлов и менеджер запуска.
Он предоставляет список найденных ошибок, и вы можете исправить определенные элементы или автоматически исправить их все. Он также предлагает автоматическое резервное копирование реестра перед внесением каких-либо изменений в реестр Windows, что помогает снизить риск. Кроме того, всякий раз, когда вы очищаете реестр, создается соответствующий файл отмены, поэтому вы можете легко отменить любые изменения. Этот бесплатный инструмент можно обновить до Glarysoft Utilities, которые предлагают такие функции, как очистка реестра, исправление ярлыков, удаление шпионских программ, восстановление диска, стирание дорожек, очистка временных файлов и менеджер запуска.
Очиститель реестра CCleaner
Этот продукт Piriform, вероятно, лучший инструмент для восстановления реестра. Встроенная утилита очистки реестра CCleaner делает почти все, что может сделать хороший очиститель реестра, и предлагает аккуратный и чистый интерфейс. Инструмент спросит вас, нужно ли сделать резервную копию реестра, прежде чем вносить какие-либо изменения. С помощью CCleaner вы также можете выполнять быстрый или глубокий анализ ваших файлов, диска и реестра; удалить все остатки программы; и выберите, какие приложения запускать при запуске ПК с Windows. Кроме того, вы можете управлять всеми плагинами вашего браузера, находить ненужные дубликаты, чистить драйверы и многое другое. Программное обеспечение CCleaner также поставляется в платной версии (CCleaner Professional), но бесплатной версии достаточно для большинства задач по очистке реестра Windows. Платная версия обеспечивает автоматическую очистку браузера, мониторинг в режиме реального времени и техническую поддержку, что позволяет значительно повысить производительность системы.
С помощью CCleaner вы также можете выполнять быстрый или глубокий анализ ваших файлов, диска и реестра; удалить все остатки программы; и выберите, какие приложения запускать при запуске ПК с Windows. Кроме того, вы можете управлять всеми плагинами вашего браузера, находить ненужные дубликаты, чистить драйверы и многое другое. Программное обеспечение CCleaner также поставляется в платной версии (CCleaner Professional), но бесплатной версии достаточно для большинства задач по очистке реестра Windows. Платная версия обеспечивает автоматическую очистку браузера, мониторинг в режиме реального времени и техническую поддержку, что позволяет значительно повысить производительность системы.
Очиститель реестра Auslogics
Этот очиститель реестра невероятно прост; вы используете флажки, чтобы выбрать, какие типы записей реестра сканировать. Это отлично, если у вас просто проблемы с ранее установленной программой. Перед внесением каких-либо изменений по умолчанию создается резервная копия реестра, и его можно восстановить с помощью параметра «Центр восстановления». Вы можете развернуть и увидеть, какие именно ключи реестра будут удалены, прежде чем совершать какие-либо действия. Вы также можете просматривать отчеты с найденными и удаленными записями реестра, открывать позицию записи в редакторе реестра и использовать функцию поиска для обнаружения и удаления ключей, не затрачивая усилий на сканирование всех кустов. Любые записи реестра можно добавить в список игнорирования, чтобы исключить их из текущего и будущих сканирований. Процедура установки сложна из-за сторонних компонентов, а интерфейс приложения заполнен ярлыками и рекламными объявлениями, связанными с другими продуктами Auslogics. Тем не менее, Registry Cleaner остается надежным бесплатным приложением для восстановления реестра Windows.
Вы можете развернуть и увидеть, какие именно ключи реестра будут удалены, прежде чем совершать какие-либо действия. Вы также можете просматривать отчеты с найденными и удаленными записями реестра, открывать позицию записи в редакторе реестра и использовать функцию поиска для обнаружения и удаления ключей, не затрачивая усилий на сканирование всех кустов. Любые записи реестра можно добавить в список игнорирования, чтобы исключить их из текущего и будущих сканирований. Процедура установки сложна из-за сторонних компонентов, а интерфейс приложения заполнен ярлыками и рекламными объявлениями, связанными с другими продуктами Auslogics. Тем не менее, Registry Cleaner остается надежным бесплатным приложением для восстановления реестра Windows.
Бесплатное восстановление реестра RegSofts
Этот хороший инструмент для восстановления реестра имеет минималистичный интерфейс, который выглядит довольно устаревшим. Он включает в себя несколько кнопок и панель, где отображаются результаты. У Free Windows Registry Repair было самое продолжительное время сканирования среди всех протестированных очистителей реестра, но результаты сканирования выглядят прилично. Этот бесплатный инструмент для восстановления реестра автоматически создает резервные копии, и вы можете настроить программу на создание точки восстановления системы перед исправлением ошибок и игнорирование отсутствующих файлов на съемных дисках. Этот бесплатный очиститель реестра ПК для Windows доступен для бесплатного скачивания здесь.
У Free Windows Registry Repair было самое продолжительное время сканирования среди всех протестированных очистителей реестра, но результаты сканирования выглядят прилично. Этот бесплатный инструмент для восстановления реестра автоматически создает резервные копии, и вы можете настроить программу на создание точки восстановления системы перед исправлением ошибок и игнорирование отсутствующих файлов на съемных дисках. Этот бесплатный очиститель реестра ПК для Windows доступен для бесплатного скачивания здесь.
Средство проверки реестра Windows при запуске быстро сканирует системный реестр на наличие недопустимых записей и пустых блоков данных. При обнаружении недействительных записей реестра средство проверки реестра Windows автоматически восстанавливает резервную копию предыдущего дня; это эквивалентно запуску команды scanreg /autorun из командной строки. Если резервные копии недоступны, средство проверки реестра Windows пытается исправить реестр; это эквивалентно запуску команды scanreg /fix из командной строки.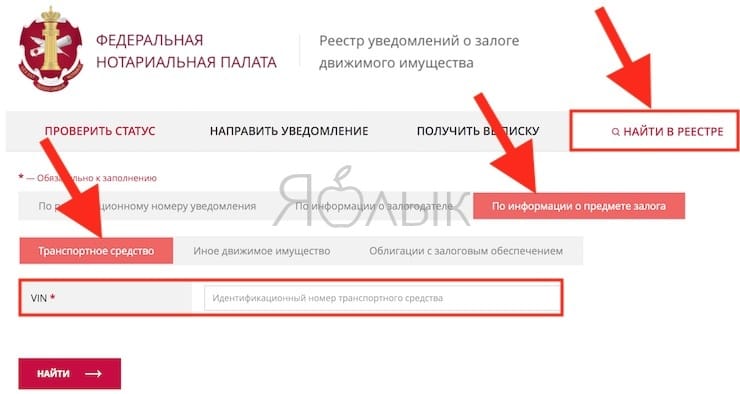 Вам не нужно загружать этот инструмент проверки реестра; он встроен в Windows.
Вам не нужно загружать этот инструмент проверки реестра; он встроен в Windows.
Умная очистка реестра
Бесплатный инструмент Wise Registry Cleaner — еще один отличный выбор, когда вам нужно исправить реестр Windows. Некоторые большие плюсы включают быстрое сканирование реестра, сканирование по расписанию, обновления на месте и четкое разделение между обычными проблемами и теми, которые «небезопасны». Мне не нравится тот факт, что Wise Registry Cleaner подталкивает вас к загрузке Wise Disk Cleaner в конце установки, но его легко пропустить. Wise Registry Cleaner также имеет функцию настройки системы, которая может повысить производительность ПК, и функцию дефрагментации реестра, которая может дефрагментировать ваш реестр, чтобы сделать его быстрее, легче и стабильнее.
Очиститель реестра Argente
При открытии этой программы очистки реестра запускается мастер, который упрощает поиск ошибок. Однако для завершения сканирования требуется некоторое время. Резервные копии реестра создаются автоматически перед удалением каких-либо элементов реестра, а автоматический режим обслуживания выполняет всю очистку за вас при первом запуске компьютера без какого-либо вмешательства с вашей стороны, что действительно приятно. Отменить изменения в вашем реестре действительно легко, потому что вы можете либо восстановить автоматически созданную резервную копию, либо сделать свою собственную резервную копию реестра, когда захотите, а затем восстановить реестр из раздела «Отменить изменения» программы. Программа Argente Registry Cleaner является частью пакета Argente Utilities Suite, который включает в себя автозапуск, очистку диска, поиск дубликатов, очистку от вредоносных программ и программы удаления.
Резервные копии реестра создаются автоматически перед удалением каких-либо элементов реестра, а автоматический режим обслуживания выполняет всю очистку за вас при первом запуске компьютера без какого-либо вмешательства с вашей стороны, что действительно приятно. Отменить изменения в вашем реестре действительно легко, потому что вы можете либо восстановить автоматически созданную резервную копию, либо сделать свою собственную резервную копию реестра, когда захотите, а затем восстановить реестр из раздела «Отменить изменения» программы. Программа Argente Registry Cleaner является частью пакета Argente Utilities Suite, который включает в себя автозапуск, очистку диска, поиск дубликатов, очистку от вредоносных программ и программы удаления.
Заключение
Редактирование реестра вряд ли улучшит скорость системы или производительность ПК. Тем не менее, вам следует регулярно делать резервные копии, чтобы вы могли восстановить их, если установка программы или устройства вызовет проблемы. Также важно отслеживать изменения в реестре. В частности, вредоносное ПО часто меняет ключи запуска реестра, чтобы оно запускалось автоматически после каждой перезагрузки. В этом руководстве вы можете узнать больше об обнаружении изменений элементов автозагрузки в реестре Windows.
Также важно отслеживать изменения в реестре. В частности, вредоносное ПО часто меняет ключи запуска реестра, чтобы оно запускалось автоматически после каждой перезагрузки. В этом руководстве вы можете узнать больше об обнаружении изменений элементов автозагрузки в реестре Windows.
Проверить статус вашего водительского удостоверения или удостоверения личности Массачусетса (Mass ID)
Ссылки для входа на эту страницу
- мойRMV
Если вы не уверены в статусе своего водительского удостоверения, вы можете обратиться в Реестр транспортных средств (RMV). Вы также можете проверить статус вашего Mass ID.
Проверьте статус своего водительского удостоверения или Mass ID онлайн
Реестр транспортных средств
Детали of Проверьте статус вашего водительского удостоверения или Massachusetts ID (Mass ID)
Что вам нужно для проверки статуса вашего водительского удостоверения или Massachusetts ID (Mass ID)
Чтобы проверить статус вашего водительского удостоверения или удостоверения личности штата Массачусетс (Mass ID), вам потребуются:
- Водительское удостоверение или номер удостоверения личности
- Имя
- Дата рождения
- Номер социального страхования (SSN)
Сборы для проверки статуса вашего водительского удостоверения или Massachusetts ID (Mass ID)
Плата за проверку статуса водительских прав или удостоверения личности не взимается.
Как проверить Проверьте статус вашего водительского удостоверения или удостоверения личности Массачусетса (Mass ID)
.Самый простой способ проверить статус вашего водительского удостоверения или Mass ID — через Интернет. Вам понадобится:
- Водительские права или идентификационный номер.
- Имя.
- Дата рождения.
- Номер социального страхования (SSN).
Вы также можете узнать в Интернете:
- Срок годности
- Варианты следующего продления (онлайн или лично)
- Любые непогашенные обязательства
Контакты для проверки статуса вашего водительского удостоверения или Massachusetts ID (Mass ID)
Помогите нам улучшить Mass.gov своими отзывами
Вы нашли то, что искали на этой веб-странице? Если у вас есть предложения по сайту, сообщите нам.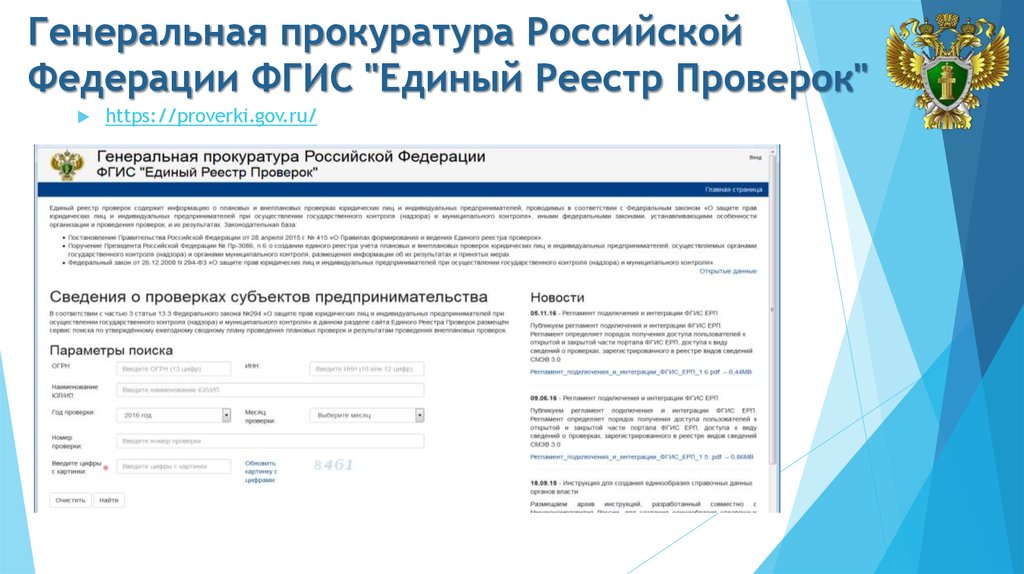

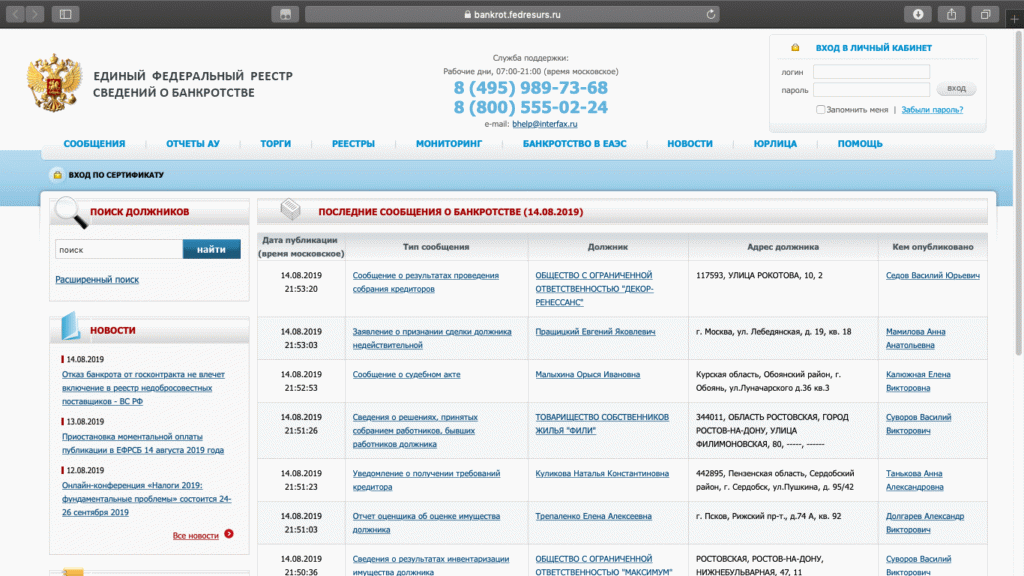

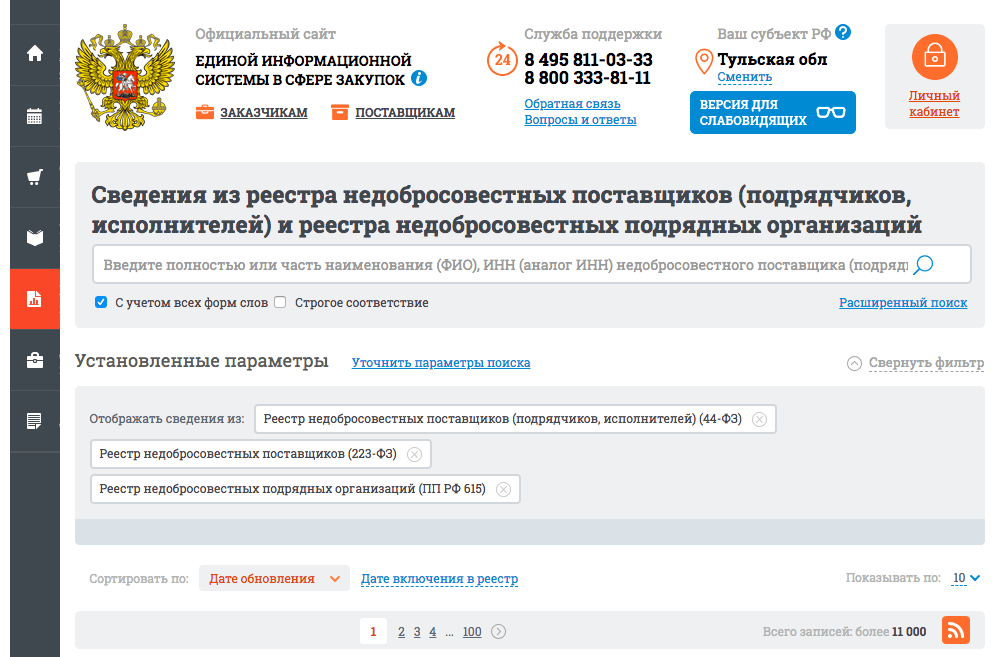
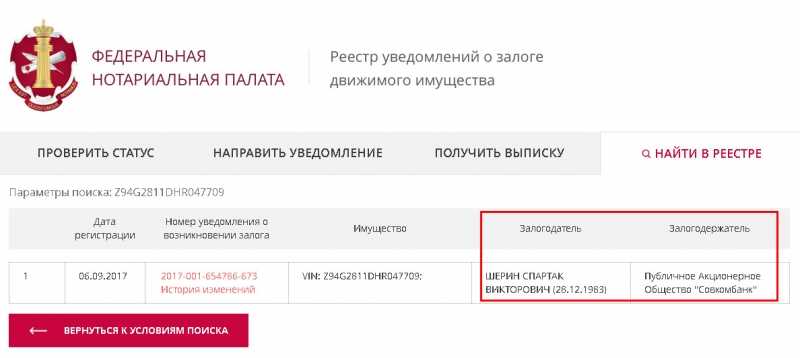 Изменения в реестре вредоносными программами требуют немедленного внимания.
Изменения в реестре вредоносными программами требуют немедленного внимания.