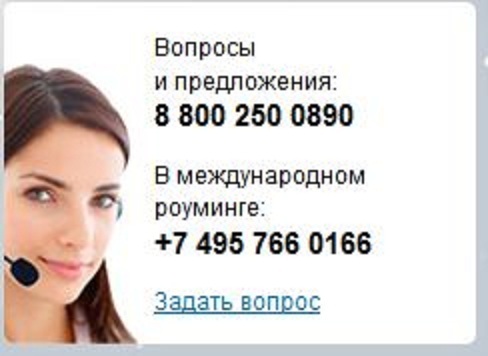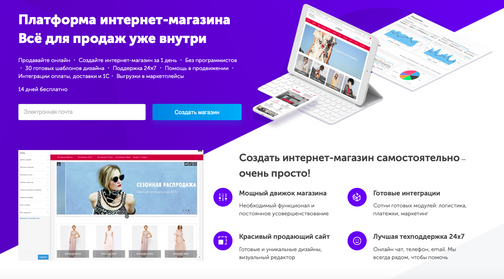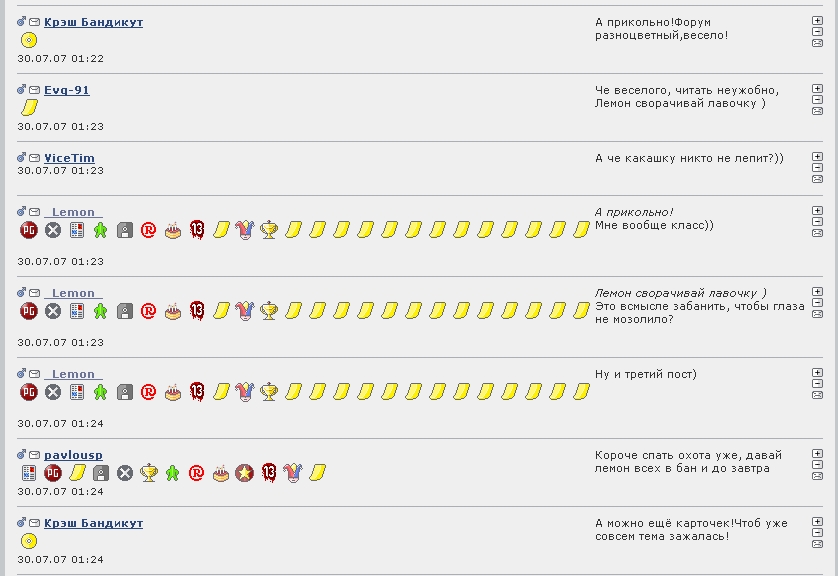Как войти в личный кабинет Мортон Телеком
Главная » Интернет-провайдеры
На чтение: 4 минОбновлено: Автор: Максим Бондаренко
Мортон Телеком – современный провайдер, предоставляющий широкий спектр IT-услуг и широкополосного доступа к интернету. Компания предоставляет качественные и надежные телекоммуникационные услуги в городах Подмосковья – Пушкино, Мытищи, Химки, Красногорск, Балашиха, Бутово.
Компания Мортон Телеком работает с 2009 года, предоставляя подключение к высокоскоростному и безлимитному интернету, цифровому телевидению и стационарной телефонии. Интернет-провайдер предоставляет передовые телекоммуникационные технологии, предлагая абонентам высокое качество и скорость соединения, широкий выбор выгодных тарифов и круглосуточный доступ к подключенным услугам через личный кабинет Мортон Телеком.
Содержание
- Процесс регистрации личного кабинета
- Как войти в личный кабинет
- Восстановление пароля
- Функционал личного кабинета
- Контакты техподдержки
Процесс регистрации личного кабинета
Зарегистрировать персональный кабинет Мортон Телеком могут только абоненты, заключившие договор с интернет-провайдером и пользующиеся его услугами. Для заказа услуг можно посетить любой из офисов Мортон Телеком, имея при себе паспорт или заполнить онлайн заявку на официальном сайте компании.
- Перейдите на веб-сайт https://www.mtel.ru/ и кликните на вкладку «Подключиться» на верхней панели.
- Для быстрого перехода к онлайн заявке перейдите на страничку https://www.mtel.ru/connect/.
- Выберите интересующий тип услуг – интернет, стационарная телефония или интерактивное телевидение.
- Укажите свои персональные данные – фамилию, имя и отчество.
- Введите номер действующего мобильного телефона.
- Укажите адрес электронного почтового ящика.

- Напишите полное название компании или организации (для юридических клиентов).
- Укажите адрес, по которому необходимо провести подключение услуги – название города и улицы, номер дома и квартиры.
- В поле «Дополнительная информация» укажите удобное время для связи с оператором компании Мортон Телеком.
- Нажмите кнопку «Отправить».
После отправки заявки оператор свяжется с клиентом, уточнит детали и подходящее время для подключения услуги. Весь процесс подключения занимает не больше 2 дней.
Как войти в личный кабинет
Для входа в личный кабинет Мортон Телеком абоненту нужно перейти на стартовую страничку https://www.mtel.ru/ и кликнуть кнопку «Личный кабинет» с правой стороны. Для быстрого перехода к авторизации воспользуйтесь быстрой ссылкой https://b2c.passport.rt.ru/auth.
Укажите в форме логин и пароль, затем кликните кнопку «Войти». Далее страница будет автоматически перезагружена и пользователю будет открыт его персональный профиль.
Восстановление пароля
Для удобства абонентам Мортон Телеком предоставляется возможность восстановить утерянный пароль в онлайн режиме. Получить утерянные данные можно несколькими способами – с помощью номера мобильного телефона, электронного почтового ящика, логина или номера лицевого счета.
Перейдите на страницу https://b2c.passport.rt.ru/auth/realms/b2c/login-actions/reset и введите в контрольную строку выбранные данные. Укажите уникальный код с картинки и нажмите «Продолжить». В течение нескольких минут новый пароль будет отправлен на почту, привязанную к аккаунту Мортон Телеком.
Функционал личного кабинета
После создания учетной записи Мортон Телеком абоненты получают возможность пользоваться различными функциональными возможностями:
- Проверять остаток денежных средств на балансе лицевого счета.
- Пополнять баланс любыми банковскими картами, а также с помощью электронной платежной системы Сбербанк Онлайн.
- Подключать или отключать дополнительные услуги.

- Подавать онлайн заявку на смену актуального тарифного плана.
- Проверять скорость интернета.
- Просматривать статистику использованного трафика.
- Получать и распечатывать платежные квитанции.
- Подключать услугу «Обещанный платеж» для продления использования услуги при отрицательном балансе.
- Включать или выключать временную блокировку подключенной услуги.
- Вести переписку со специалистами службы технической поддержки.
Авторизованные клиенты могут принимать участие в акциях, которые проводит компания Мортон Телеком – подключить городской телефон или видеонаблюдение со скидкой.
Контакты техподдержки
Абоненты интернет-провайдера Мортон Телеком могут круглосуточно обращаться в службу технической поддержки и получить помощь в решении самых разных вопросов. Для этого они могут позвонить по телефону горячей линии 8-800-350-00-77 или написать на электронную почту [email protected].
Рейтинг
( 3 оценки, среднее 5 из 5 )
Максим Бондаренко/ автор статьи
В 2005 году окончил Московский технический университет связи и информатики по направлению «Многоканальные телекоммуникационные системы». Являюсь онлайн-консультантом на сайте kabinetinfo.ru. (Страница автора)
Являюсь онлайн-консультантом на сайте kabinetinfo.ru. (Страница автора)
Понравилась статья? Поделиться с друзьями:
Смайл интернет везде можно оплатить. Как пополнить счет за интернет компании смайл
Смайл – компания, оказывающая услуги доступа в Интернет, трансляции цифровых телеканалов, телефонии жителям многоэтажных и частных домов Москвы и Московской области, а также организующая виртуальные АТС и видеонаблюдение, разрабатывающая общественные wi-fi-сети в офисах корпоративных клиентов. География работы провайдера охватывает города Балашиха, Железнодорожный, Люберцы, Королев, Дзержинский, Котельники и т. д.
С 2016 года Смайл входит в международную группу компаний Virgin Connect. На официальном сайте компании (www.smile-net.ru) есть персональный раздел для абонентов – личный кабинет. Сервис создан для дистанционного контроля за состоянием лицевого счета и управления подключенными опциями.
Регистрация в личном кабинете
Доступ к личному кабинету предоставляется всем клиентам, заключившим с провайдером Смайл договор на оказание услуг по доступу в Интернет, подключению к цифровому ТВ или телефонным сетям. Логин и пароль для входа в систему выдаются вместе с другими документами. Онлайн-регистрация на сайте не требуется.
Логин и пароль для входа в систему выдаются вместе с другими документами. Онлайн-регистрация на сайте не требуется.
| Скорость | очень плохо | |
| Доступность | очень плохо | |
| Служба поддержки | очень плохо | |
| Цена/качество | очень плохо | |
Самый поганый провайдер (он же Virgin Connect)
Хуже может быть только в глухой деревне. Подключался 3 года назад, выбирал из трех операторов, одним из них был Virgin Connect, имея уже тогда горький опыт — не стал испытывать судьбу и свои нервы. Подключился к Смайл. Все работало какое-то время отлично, потом начались проблемы и сбои. Тех.поддержка стала наглая, клиент всегда виноват, тут то я и узнал, что компанию перекупил Virgin Connect. Летом 2018 почти 2 месяца проводили работы, кормили «завтраками» и никаких точных дат стабильной работы не было.
В моем доме оказалось, что они монополисты, вариантов просто нет, и наглость этой шарашкиной конторы не знала границ. Я редактор крупного издания, пришлось воспользоваться своим положением (часто работаю из дома) и надавать им люлей. Сразу через социальные сети меня нашли директора и стали извиняться (только под напором общественного резонанса они стали думать о клиентах). Почти 5 месяцев не было проблем, и вот опять все по новой. Грешил на модем, сходил купил модем (нет, дело было не в модеме). Отвратительная и мерзкая техподдержка, отсутствие какого-либо желания решить проблему в установленные сроки (по договору в течении 48 часов). Прямо так и отвечают, причем тут договор. В общем выход найден — пришел местный провайдер в дом. Никогда, никогда не пользуйтесь услугами этого провайдера. Дорого, ненадежно, виноват вечно клиент, ну и поберегите нервы. В общем привет Ричарду Брэнсону.
Аренды сопутствующего оборудования при заказе услуг Smile не предусмотрено. Но, перед тем, как подключить интернет через поставщика, у сотрудников компании можно купить роутер. А при выборе пакета «Интернет + ТВ» абоненту предоставляется приставка совершенно бесплатно. Если у клиента остался кабель от другого провайдера, не имеющий серьезных повреждений, подключить проводной интернет Смайл по нулевой цене можно через него. Новый провод и работы по его проведению предоставляются безвозмездно.
А при выборе пакета «Интернет + ТВ» абоненту предоставляется приставка совершенно бесплатно. Если у клиента остался кабель от другого провайдера, не имеющий серьезных повреждений, подключить проводной интернет Смайл по нулевой цене можно через него. Новый провод и работы по его проведению предоставляются безвозмездно.
При использовании тарифными планами цифрового интернета ООО «Мультисервисные сети» нужно учитывать следующие нюансы:
- Для оплаты услуг интернета онлайн через Smile в Москве действует стандартная авансовая система, предполагающая внесение на счет фиксированной суммы в начале каждого месяца.
- Те, кто иногда затрудняется вовремя пополнить баланс своего лицевого счета, могут использовать опцию «Доверительный платеж». Она предоставляется максимум на 3 суток бесплатно на всех ограниченных и безлимитных тарифах.
- Блокировки соединения нет. Но можно просто не оплачивать услуги провайдера в течение 3 месяцев. Компания не взимает за это штрафов, комиссии и т.

- Доступ к Интернету, приостановленный за неуплату, возобновляется в течение 2-3 минут после внесения средств на счет.
- Для расторжения договора интернет тарифа Smile нужно позвонить специалистам Службы технической поддержки или обратиться к ним через сайт.
- Чтобы пополнить счет, можно использовать Личный кабинет, при помощи опции «Сбербанк Онлайн», систем «Яндекс Деньги» и Web-Money, в салонах связи «Связной» и «Евросеть».
Чтобы узнать, как подключить безлимитный интернет Смайл в частный дом или обычную квартиру клиенты могут обратиться в Службу технической поддержки по телефону круглосуточно или в Группу обслуживания физических лиц с 9:00 до 22:00, без выходных. Сотрудники провайдера расскажут сколько стоит подключить интернет, а также какие тарифные планы наиболее выгодны по цене конкретно для вас.
Заявка на подключение кабельного интернета Smile предполагает предоставление персонального Личного кабинета. Через него можно пополнять баланс, получать информацию по акциям провайдера, статистике платежей, активировать опции и многое другое. Забытый пароль доступа можно восстановить, позвонив в Службу технической поддержки. Во время заключения договора с ООО «Мультисервисные сети» на тарифные планы на домашний интернет каждый клиент может по желанию подключить услугу смс-оповещений о состоянии баланса.
Через него можно пополнять баланс, получать информацию по акциям провайдера, статистике платежей, активировать опции и многое другое. Забытый пароль доступа можно восстановить, позвонив в Службу технической поддержки. Во время заключения договора с ООО «Мультисервисные сети» на тарифные планы на домашний интернет каждый клиент может по желанию подключить услугу смс-оповещений о состоянии баланса.
Смайл — российский оператор связи с мировым именем, которая входит в группу компаний Virgin Connect.
Как оплатить через Сбербанк Онлайн
Для пополнения лицевого счета интернет провайдера «смайл нет» через онлайн кабинет сбербанка, необходимо войти в ваш личный кабинет:
Совершив вход на страницу, переходим к пункту меню «Платежи и переводы» выбрав пункт «Интернет и ТВ»
Из списка выбираем нашего поставщика интернета, либо в поисковом поле вписываем название компании или ИНН компании. Выбираем тип оплачиваемой услуги: интернет, ТВ или телефония, в нашем случае выбираем интернет.
Далее необходимо выбрать счет списания, оплачивать можно только картами дебетовыми, а также кредитными. В графе «Логин» вписываем свой логин (можно посмотреть в договоре на оказание услуг) и нажимаем продолжить.
Осталось только подтвердить платеж. Подтвердить платеж можно при помощи СМС, либо выбрав пункт «Другой способ подтверждения» подтвердить при помощи постоянного кода указанного в распечатке с идентефикатором.
Подтвердив операцию увидим надпись «исполнено». Если вы храните чеки об оплате, электронный чек можно сохранить на диск.
Подключение автоплатежа
Автоплатеж — это автоматическая оплата услуги в пользу получателя с вашей карты. Таким образом вы разрешаете банку совершать операции по оплате услуг, контролируя списания по СМС.
Для подключения Автоплатежа воспользуйтесь личным меню в правой верхней части главной страницы Сбербанк Онлайн. Нажимаем пункт меню «Мои автоплатежи», далее подпункт «Подключить автоплатеж»
В строке поиска вводим «Смайл» и нажимаем кнопку «Найти», из результатов поиска выбираем нужный пункт.
После выбора подключаемого автоплатежа, выбираем карту с которой будут списываться средства, а также прописываем логин компании smile.
Пополнение счета банковской картой
Для пополнения счета через личный кабинет, нужно перейти на официальный сайт компании и произвести вход:
Вводим Логин выданный вам при подключении и Пароль в соответствующие поля, нажимаем клавишу «Войти».
После входа в личный кабинет, на данной странице можно посмотреть всю информацию по вашему договору. Для пополнения счета нужно в графе «Баланс» нажать клавишу «Пополнить»:
Выбрав удобный для Вас вариант оплаты, далее указываем необходимую Сумму для оплаты и нажимаем оплатить, далее вас перенаправит на страницу заполнения необходимых реквизитов для выполнения платежа. Нажимая клавишу оплатить дожидаемся окончания обработки платежа.
В случае успешного списания средств, появится страница с информацией по операции. Копия чека будет отправлена на ваш e-mail.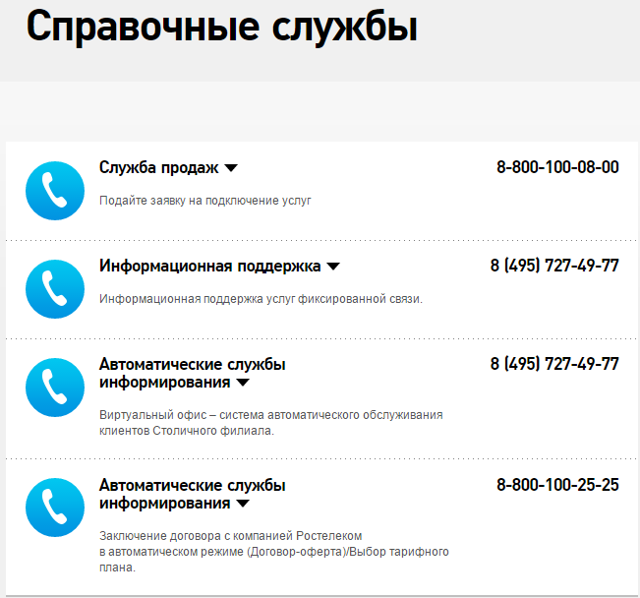
Доверительный платеж
Теперь рассмотрим вариант для подключения «Доверительного платежа». Доверительный платеж — платеж предоставляемый для Вас, чтобы вы всегда оставались на связи.
Для того чтобы воспользоваться данной услугой нужно зайти в личный кабинет компании смаил и выбрать пункт «Доверительный платеж»:
Нажав кнопку «Получить доверительный платеж!» вас откроется окно с информацией о сроках погашения платежа.
Теперь вы легко сможете пополнить счет интернет провайдера.
Отправка эмодзи, GIF-файла или стикера в Teams
Команды Майкрософт
Чат
Чат
Отправка эмодзи, GIF-файла или стикера в Teams
Teams Microsoft Teams Больше…Меньше
Emoji, анимированные GIF-файлы и стикеры — отличный способ добавить немного веселья и выразить себя в общении! Кроме того, мы добавили новые галереи смайликов с более чем 1800 смайликами на выбор, в том числе некоторые из них, которые вы можете персонализировать.
Отправить эмодзи
Чтобы вставить эмодзи в сообщение чата или канала:
Выберите Emoji под окном сообщения.
Внизу всплывающего окна выберите одну из новых галерей эмодзи. Начальная галерея – Смайлики, но есть также Жесты рук, Люди, Животные, Еда, Путешествия и места, Предметы, Действия и Символы.
Выберите нужный смайлик из выбранной галереи смайликов.
org/ListItem»>
После того, как вы вставили нужный эмодзи, выберите Отправить .
Персонализируйте свой смайлик
Некоторые смайлики — те, у которых есть серая точка в углу — можно персонализировать для разных оттенков кожи. Просто щелкните правой кнопкой мыши смайлик (один с серой точкой), чтобы открыть серию вариантов этого смайлика, а затем выберите тот, который вы хотите отправить.
Советы:
Если вы знаете название или описание нужного смайлика, воспользуйтесь полем поиска по ключевым словам в верхней части галереи. Или исследуйте, пробуя разные термины.

Вы также можете использовать сочетания клавиш для выбора смайликов. Чтобы просмотреть все сочетания клавиш для смайликов, перейдите в раздел Просмотреть все доступные смайлики.
Отправить быстрый ответ
Говорите больше, быстрее, с быстрой реакцией. Наведите курсор на сообщение и выберите нужное. Затем посмотрите, как он появится в левом нижнем углу сообщения.
Выберите Больше реакций , чтобы выбрать из полного списка реакций.
Отправить GIF
Чтобы отправить анимированный GIF в чат или сообщение канала, просто выберите GIF под полем.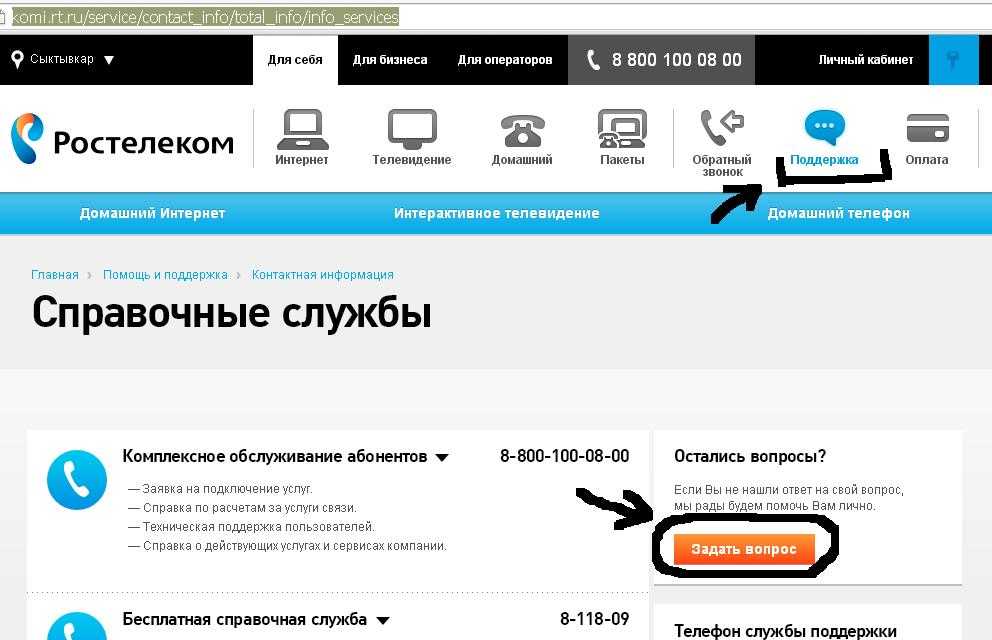 Используйте строку поиска в верхней части окна, чтобы найти что-то конкретное (например, «кошки, играющие на пианино»), или просмотрите коллекцию популярных GIF-файлов. После того, как вы вставили нужный GIF, выберите Отправить .
Используйте строку поиска в верхней части окна, чтобы найти что-то конкретное (например, «кошки, играющие на пианино»), или просмотрите коллекцию популярных GIF-файлов. После того, как вы вставили нужный GIF, выберите Отправить .
Отправить мем или стикер
Чтобы отправить мем или наклейку в чат или канал, выберите Стикер под полем. Если вы выберете Popular , вы увидите коллекцию наиболее часто используемых мемов и наклеек. Мемы показывают вам всю библиотеку мемов, или вы можете просматривать различные категории наклеек. После того, как вы найдете нужный, добавьте подписи, выберите Готово , а затем Отправить .
Поиск мема или стикера
Чтобы найти мем или наклейку, выберите Наклейка под полем. Когда вы окажетесь внутри коллекции мемов и наклеек, выберите Popular . Оттуда вы можете ввести поисковый запрос (например, «сердитый кот» или «офис») в поле вверху, чтобы найти мемы и наклейки, соответствующие этому описанию.
Когда вы окажетесь внутри коллекции мемов и наклеек, выберите Popular . Оттуда вы можете ввести поисковый запрос (например, «сердитый кот» или «офис») в поле вверху, чтобы найти мемы и наклейки, соответствующие этому описанию.
Настройка мема или стикера
Чтобы настроить мем или наклейку, выберите Наклейка под полем и выберите нужный мем или наклейку. Введите нужный текст в поля для подписи и выберите Готово . Ваша новая (веселая) подпись появится в меме или наклейке, и все, что вам нужно сделать, это выбрать Отправить .
Связанные статьи
Ставьте лайки или реагируйте на сообщения
Добавить смайлик
Чтобы добавить смайлик в сообщение, нажмите Emoji под полем, выберите галерею смайликов, включая смайлики, жесты рук, людей, животных, еду, путешествия и места, объекты, действия и символы, а затем выберите смайлик, вы хотите отправить.
Еще больше веселья и выразительности здесь с расширенным выбором из более чем 800 смайликов в девяти галереях, которые представляют широкий спектр разнообразия и представления. Выберите эмодзи, который соответствует вашему настроению, с помощью нового селектора галереи, селектора тона кожи и выбора шорткода.
Добавить реакцию
Чтобы добавить реакцию смайликов, нажмите и удерживайте сообщение, на которое вы хотите добавить реакцию. Затем выберите нужную реакцию и посмотрите, как она появится в правом верхнем углу сообщения.
Добавить GIF
Чтобы добавить анимированный GIF-файл в сообщение или переписку в канале, просто выберите GIF под полем. Используйте строку поиска в верхней части окна, чтобы найти что-то конкретное (например, «кошки, играющие на пианино»), или просмотрите коллекцию популярных GIF-файлов.
Чтобы добавить собственные мемы или стикеры, используйте настольное или веб-приложение.
Добавить смайлик
Чтобы добавить смайлик в сообщение, нажмите Emoji под полем, выберите галерею смайликов, включая смайлики, жесты рук, людей, животных, еду, путешествия и места, объекты, действия и символы, а затем выберите смайлик, вы хотите отправить.
Еще больше веселья и выразительности здесь с расширенным выбором из более чем 800 смайликов в девяти галереях, которые представляют широкий спектр разнообразия и представления. Выберите эмодзи, который соответствует вашему настроению, с помощью нового селектора галереи, селектора тона кожи и выбора шорткода.
Добавить реакцию
Чтобы добавить реакцию смайликов, нажмите и удерживайте сообщение, на которое вы хотите добавить реакцию. Затем выберите нужную реакцию и посмотрите, как она появится в правом верхнем углу сообщения.
Затем выберите нужную реакцию и посмотрите, как она появится в правом верхнем углу сообщения.
Добавить GIF
Чтобы добавить анимированный GIF-файл к сообщению или разговору в канале, просто выберите GIF под коробкой. Используйте строку поиска в верхней части окна, чтобы найти что-то конкретное (например, «кошки, играющие на пианино»), или просмотрите коллекцию популярных GIF-файлов.
Чтобы добавить собственные мемы или стикеры, используйте настольное или веб-приложение.
Используйте символы, смайлики и специальные символы | Confluence Cloud
Иногда слов недостаточно. В этом случае используйте символы, смайлики и специальные символы, чтобы добавить дополнительный смысл и ослепить ваши страницы, блоги и другой контент Confluence.
Страницы вашего сайта могут использовать новый или устаревший редактор. На этой странице объясняется, как использовать оба редактора.
На этой странице объясняется, как использовать оба редактора.
Когда вы редактируете страницу, вы можете просмотреть панель инструментов для визуальных индикаторов, таких как различия между палитрами цвета текста, включение кнопок отмены/возврата или значок эмодзи на новой панели инструментов редактора. Вы также заметите, что кнопки Опубликовать и Закрыть были перемещены в верхний правый угол в новом редакторе.
Новый редактор
Устаревший редактор
Новый редактор
В этом разделе подробно описано, как вставлять эмодзи с помощью нового редактора.
Вставка символов и специальных символов
Символы и специальные символы были удалены из нового редактора, поэтому используйте символы вашей операционной системы, так как они более понятны.
Хотя мы не можем предоставить исчерпывающие инструкции для каждой операционной системы и устройства в этих документах, основные инструкции по вставке символов и специальных символов на компьютерах Windows и Apple приведены ниже.
Чтобы вставить специальные символы на компьютере с Windows при редактировании страницы в Confluence:
Выберите NUM LOCK на клавиатуре, если она еще не включена.
Удерживая клавишу ALT, введите четырехзначное значение Unicode для символа, который вы хотите ввести.
Вы должны использовать цифровую клавиатуру, чтобы ввести это значение. Вы также можете скопировать и вставить символ из приложения Windows Character Map.
Чтобы вставить специальные символы на компьютере Apple при редактировании страницы в Confluence:
Удерживая CTRL+CMD, нажмите пробел, чтобы вызвать средство просмотра символов.

Выберите категорию из вариантов справа.
Дважды щелкните символ, чтобы добавить его на свою страницу.
Вставка эмодзи
При редактировании страницы выберите элемент эмодзи на панели инструментов, затем нажмите эмодзи, чтобы добавить его на свою страницу. Кроме того, вы также можете добавить смайлики на свою страницу с помощью сочетаний клавиш.
Добавьте свой смайлик
Пользовательские смайлики не будут отображаться при совместном использовании на разных платформах.
Вы можете загрузить свои собственные смайлики с помощью инструмента вставки смайликов. Типы файлов изображений должны быть в формате JPG, PNG или GIF и не должны превышать 1 МБ. Независимо от размеров исходного файла созданный эмодзи будет иметь размер 20 на 20 пикселей.
Нажмите элемент смайлика на панели инструментов
Нажмите Добавьте свой собственный смайлик
Введите имя смайлика
Нажмите Выберите Файл
Просмотр и выберите файл
Click Открыть
Admision Site. сеть/админ/смайлики.
сеть/админ/смайлики.
Отключить эмодзи
Не хотите, чтобы ваш 🙂 превратился в смайлик? Вы можете использовать Ctrl+z , чтобы отменить преобразование, или полностью отключить эту функцию, отключив сочетания клавиш.
Чтобы отключить сочетания клавиш:
Выберите свой аватар в правом верхнем углу, затем выберите Настройки . Откроются ваши личные настройки Confluence.
Выберите Изменить , затем снимите флажок Включить рядом с Сочетания клавиш .
Выберите Отправить , чтобы подтвердить изменения.
Если вы передумаете, вы всегда можете снова включить сочетания клавиш.
Устаревший редактор
В этом разделе содержится подробная информация об использовании символов, эмодзи и специальных символов в унаследованном редакторе.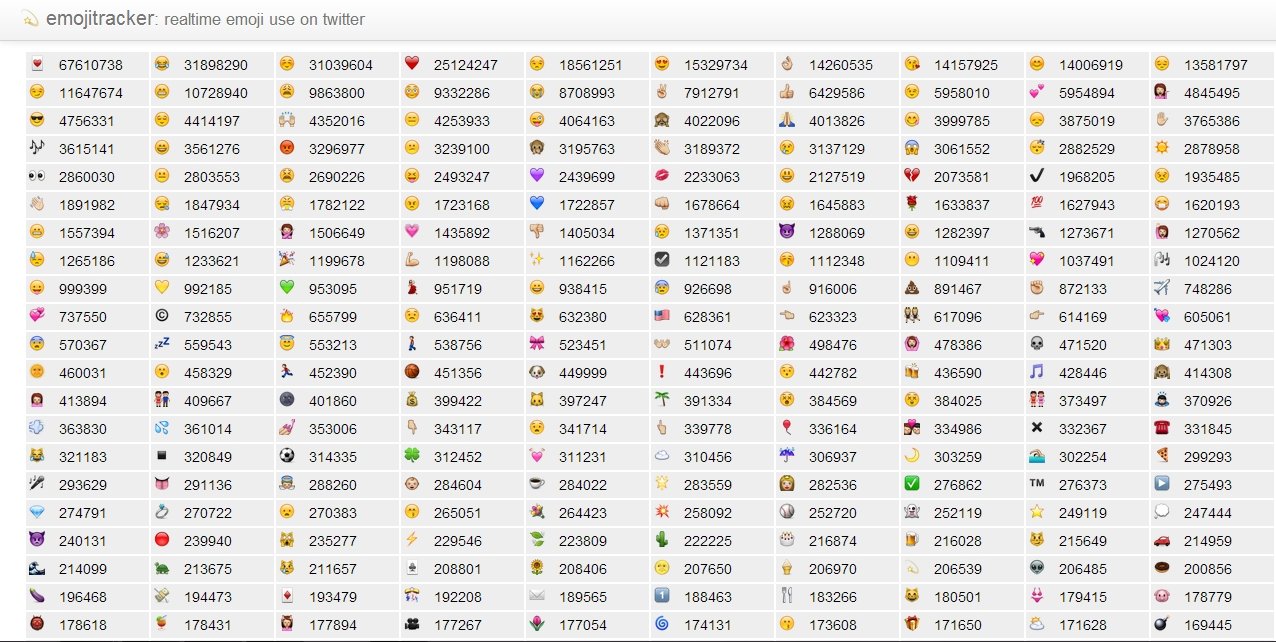
Поскольку открывающая фигурная скобка { используется как ярлык для вставки макросов, лучший способ вставить ее на страницу в виде текста — ввести две открывающие скобки подряд, а затем удалить одну. Кроме того, вы можете отключить сочетания клавиш в личных настройках, следуя инструкциям в предыдущем разделе ( Отключить эмодзи ).
Вставка символов и специальных символов
При редактировании страницы выберите Вставить > Символ , затем нажмите символ, чтобы добавить его на страницу.
Вставить эмодзи
При редактировании страницы выберите Вставить > Эмодзи , затем нажмите эмодзи, чтобы добавить его на свою страницу.
Кроме того, вы также можете добавить эмодзи на свою страницу с помощью сочетаний клавиш.
Отключить эмодзи
Не хотите, чтобы ваш 🙂 превратился в смайлик? Преобразуйте смайлики обратно в обычный текст, нажав Ctrl+Z (Windows) или Cmd+Z (Mac).